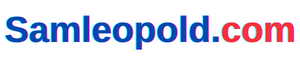Screenshots generally is a lifesaver in terms of troubleshooting, displaying somebody how one can do a activity, or just making a tutorial.
Personally, they’re one of the crucial used options on my laptop as I really feel they’re a good way to elucidate your message in visible kind. If you’re a Mac person, taking a screenshot is extremely simple and quick.
Nonetheless, in the event you’re new to the Apple ecosystem, it may be a bit complicated. Subsequently, on this put up, I’ll present you how one can take a screenshot in your Mac simply.
We are going to focus on a few of the finest methods to do that so to use the strategies in keeping with your desire. The very best half is that it solely takes just a few seconds, similar to taking screenshots ought to be.
Should you’d quite watch a step-by-step tutorial of the method, here is a brief video:
Let’s bounce proper in.
Seize the complete display screen
Capturing the total display screen is a good way to showcase every little thing in your display screen, particularly if the message you are attempting to convey is close to the menu bar on the high or the dock on the backside.
Simply press Command+Shift+3 to seize your whole display screen.

On the backside proper you must see a small window. This means that your screenshot has been taken. You possibly can click on it to avoid wasting, delete or share it.
Learn additionally: Simple methods to reset PRAM and SMC on Mac
Seize a part of the display screen
If you wish to ship a screenshot to somebody, however do not need to distract them with different parts in your display screen, you possibly can simply seize a portion of your display screen. This methodology can also be helpful in the event you do not need to embody any private info on the screenshot.
Press Command+Shift+4.

This lets you click on and transfer your cursor to seize solely the components you need to file.
If in case you have unintentionally moved your cursor to an undesirable area and need to redo the choice, you possibly can merely press ESC in your keyboard to start out over.
You can too press and maintain Area bar whereas making a variety to maneuver the identical choice field to a different space of the display screen.
One other cool tip you must know is the power to make a choice from the middle of the display screen, which is feasible by holding down the button. Selection earlier than making a brand new choice.
Seize a particular window
This methodology is my private favourite due to how clear it appears to be like. You possibly can seize a specific window in your display screen, for instance your be aware window, by urgent Command + Shift + 4 adopted by the area bar.

As you possibly can see, I solely get the choice to seize the window the place my cursor is.

When you click on on the chosen window, a screenshot is taken and saved with lovely shadows underneath the window. If you wish to add screenshots someplace for skilled use, you must positively do this shortcut as an alternative of attempting to seize manually with one other shortcut.
If you need extra management over your screenshot, you possibly can attempt it Command+Shift+5 shortcut.

It will open the screenshot menu and offer you extra choices and settings, akin to setting a timer or selecting a vacation spot the place your screenshots will likely be saved. You can too file your display screen with it in order for you.
Seize contact bar
If in case you have a Macbook that has a Touchbar, you possibly can simply take a screenshot of it by urgent Command+Shift+6.
Utilizing third-party instruments
Typically you want options past what you get as normal, and in these occasions it is best to make use of third-party software program to get the job carried out.
Listed here are a few of the finest screenshot instruments you should utilize in your Mac:
#1. Shocks
Developed by Evernote, Skitch is a sophisticated screenshot device for Mac that may be mixed with Evernote to get pleasure from the very best of each worlds.

In addition to providing you with lots of management over the way you need your screenshots to be taken, it additionally has lots of options to boost them, for instance by utilizing annotations, shapes and sketches.
#2. Clear Shot X
Easy but highly effective, CleanShot X is from the identical builders who created the preferred Mac utility, CleanMyMac X.

With this device you create movies, GIFs, scrollable content material and naturally screenshots. Different options embody
- Annotation, spotlight and blur choices
- Seize the total display screen, chosen space, full window, or scrolling display screen
- Cover desktop icons with one click on
- Save your machine storage by saving screenshots to CleanShot Cloud
There’s completely no studying curve when utilizing this device.
#3. Snagit
Snagit is a sophisticated screenshot device that has every little thing you want. You possibly can take and edit screenshots to present higher visible directions earlier than sending them, and these enhancing instruments additionally apply to photographs you import out of your gallery.

One of many coolest options of this software program is the power to file scrolling net pages, which you’ll be able to later share as a GIF. It is a nice characteristic in the event you do not need to make a complete video round such a easy step.
Furthermore, you possibly can create participating video tutorials by utilizing their display screen recorder.
#4. Schottr
Shottr is a really light-weight app for Mac and follows a really intuitive interface that doesn’t overwhelm you with pointless options. It sits nonetheless in your menu bar with an S icon, and when you click on it opens up a number of choices for capturing your display screen.

You can too assign shortcuts to the varied screenshot choices to avoid wasting much more time once you need to seize your display screen.
Closing ideas
Taking a screenshot ought to by no means be tough, and I am grateful that the method on the Mac is sort of easy. I hope the above strategies will enable you simply convey your visible messages or create tutorials.
Then try these Mac terminal instructions to make your life simpler.