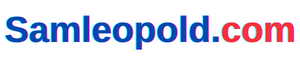I at all times discover it unusual when the subject of low storage comes up, and other people throw across the recommendation to delete giant/unused information to unlock area. I imply, sure, deleting information results in liberating up area, however why would I delete my private information? It’s there on my PC for a purpose, even when I instantly don’t want it.
I often have low area on my work PC because it solely has a 128GB SSD. In fact, I can’t delete my information on it because it’s essential for my work. So I’ve configured Home windows and my information to make use of minimal area, and I additionally often delete unrequired Home windows/app information.
You’ll be able to really free a lot of area with out even touching your private information and apps. On this publish, I’ll present you a number of strategies you need to use to unlock area in Home windows 11.
Word: For demonstration, I’m going to make use of my 128GB SSD, which is over 80% full of information. I’ve reset all of the optimizations so you could possibly see how a lot area every tweak saves. Relying in your drive dimension and information, your mileage might range.
Compress Information
Home windows has a built-in compress characteristic that compresses and decompresses your information on the fly to save lots of area with none noticeable influence on efficiency. As soon as enabled, it’ll discover repetitive and redundant characters/blocks within the information to take away or categorize them to lower how a lot area they tackle the drive.
You’ll be able to compress a file, folder, and even the entire drive. Though there is no such thing as a restrict on which information you possibly can compress, it is best to nonetheless not compress system information because it might trigger errors and efficiency points. Moreover, Home windows has a devoted compression characteristic for system information; extra on it later.
Proper-click on the file, folder, or drive you need to compress and choose Properties from the context menu. Right here click on on the Superior button below the Normal tab.

Now examine the checkbox subsequent to the Compress contents to save lots of disk area possibility and click on on OK.

Afterward, click on on Apply and make sure the immediate whereas the Apply modifications to this folder, subfolders, and information possibility is chosen.

Relying on the information, it’ll take a while to compress all the information and it is best to see the Measurement on disk possibility lower.

For demonstration, I compressed my entire E drive which had 54.3GB whole area with 16.3GB free area. It took about 20min to compress it and after compression, I had 21GB of free area.

I additionally didn’t discover any degradation in efficiency. I really had a recreation on it that doesn’t even work on an HDD as a result of it repeatedly exchanges information between storage and RAM.
I didn’t discover any slowdown within the recreation, together with loading screens. Nonetheless, in case you have an HDD, you would possibly see the next influence on efficiency because it’s a lot slower.
For those who face an issue, you possibly can undo the modifications we did above, and it’ll decompress the information; it’ll take the same time to decompress too.
Allow Home windows Compact OS
Compact OS is a characteristic of Home windows 10 and 11 to lower working system footprint on the drive by well compressing information at totally different entry ranges to make sure decrease OS dimension with out a lot influence on efficiency. It additionally routinely manages new updates and information added to the system to make sure the OS is at all times optimized.
To activate the characteristic, seek for CMD in Home windows search after which right-click on Command Immediate and choose Run as administrator. This may open an elevated Command Immediate, which is a requirement for the following command.
Right here enter the below-mentioned command and hit Enter:
compact.exe /CompactOS:at all times
The method will take a while (30min for me) and let you know precisely how a lot information has been compressed.

I had 7.54GB free area in my system drive earlier than enabling Compact OS. After compression, I had 10.7GB of free area. Though I needed to restart the PC to see the launched area.

If you wish to undo the modifications, then undergo the above course of however use the below-mentioned command as an alternative:
compact.exe /CompactOS:by no means
Take away Updates Leftover Information
Home windows updater downloads an executable file when it must replace. Home windows doesn’t delete that executable file after set up, so it may very well be utilized in case that you must roll again.
That is true for Home windows model upgrades as properly, akin to upgrading from Home windows 10 to Home windows 11. It should maintain Home windows 10 in your PC simply in case that you must roll again.
When you have no drawback with the present Home windows model and replace, you possibly can take away the earlier information to free a lot of area. Right here’s the best way to do it:
Search Disk Cleanup in Home windows search and open the app. Choose your system drive (often C) after which click on on the Clear up system information button.

Now examine the checkbox subsequent to the Home windows Replace Cleanup possibility and likewise the Home windows.outdated possibility (for those who upgraded from a earlier model). Afterward, click on on OK and this information might be deleted.

In my case, my Home windows Replace Cleanup information was 5.63GB. I didn’t have Home windows.outdated information since I deleted it after upgrading to Home windows 11. Though, from what I keep in mind, it was 12GB in dimension. Your’s needs to be related in dimension too.
This course of cannot be undone, Home windows must obtain the replace once more in case of any rollbacks.
Use a Junk Cleaner App
Once you use the PC, Home windows, apps, and the browser generate short-term information that may very well be helpful to hurry up issues when accessed once more. Nonetheless, they will simply take up a number of GBs of area. Cleansing this information every so often is an effective behavior to each clear up the PC and enhance efficiency.
CCleaner is a good PC optimizer app that may search and clear all of the junk information in your PC. Though there are lots of choices to select from when deleting information, I’ll advocate you persist with the default chosen choices, as a few of these choices can negatively influence your expertise.
First, use the Analyze button to see all the information that will get chosen to be deleted. You’ll be able to right-click and select the Add to Exclude record possibility on any information you don’t need to be deleted. Afterward, click on on Run Cleaner to delete the chosen information.

I at the moment have 2.99GB of junk information to take away. On common, I’ve 1.5-4GB of information to delete each few weeks.
Handle Restore Factors Storage
By default, Home windows marks 3% of the full cupboard space for use by System Restore. Home windows retains making restore factors till that area is crammed after which deletes the oldest restore factors to create space for brand new ones. It enables you to simply roll again your PC to a earlier state in case of an issue.
Nonetheless, that 3% isn’t a should; you possibly can lower that area and nonetheless have sufficient outdated restore factors to select from in case of an issue. Right here’s the best way to do it:
Press the Home windows+R keys to open the Run dialog and sort sysdm.cpl to open System Properties. Right here transfer to the System Safety tab and click on on Configure whereas one of many drives is chosen.

Now lower the scale of the Max Utilization choice to 2% and even 1%, and it ought to considerably lower area consumed by restore factors. Repeat the method for all drives to unlock area in all.

I personally set it to 1%, and my C drive went from 1.71GB to 582MB, and my E drive went from 1.39GB to 556MB. This could retailer 2-3 medium dimension restore factors in case I must roll again.
Handle Pagefile
Pagefile is the digital reminiscence that Home windows makes use of to retailer lower-priority processes on a storage drive to unlock RAM. It’s an effective way to make sure system stability, however it additionally takes up lots of cupboard space.
The pagefile is managed by Home windows by default, and it’s often 1.5 instances the scale of PC RAM, i.e. 24GB in case you have 16GB RAM.
Nonetheless, Home windows manages it dynamically, so it may considerably lower the pagefile dimension if it notices you’ve gotten much less cupboard space and your utilization sample doesn’t require giant digital reminiscence.
Regardless of the pagefile dimension could also be, it’ll nonetheless be a number of GBs, and managing it may assist acquire some area. You’ll be able to manually lower the scale, transfer it to a unique drive, or disable it in case you have sufficient RAM.
To handle the web page file, open up the Run dialog by urgent the Home windows+R keys after which enter SystemPropertiesPerformance.exe to open Efficiency Choices. Right here transfer to the Superior tab and click on on the Change button below the Digital reminiscence part.

Now uncheck the Robotically handle paging file dimension for all drives possibility so you could possibly manually make the below-mentioned edits:

Set Customized Measurement
You’ll be able to set a customized dimension so it solely takes a small area in your drive and solely takes increased area when wanted. Simply choose the Customized dimension possibility right here and set Preliminary dimension and Most dimension.
The preliminary dimension would be the dimension of pagefile in common use, and the utmost dimension is the scale Home windows can enhance as much as when wanted. You need to click on the Set button afterward to use the change.

For me, 400MB minimal and 3GB most work nice. I’ve much less workload so my 8GB RAM is sufficient to deal with it. Though you possibly can set the next most worth in case you have the next workload. The purpose is to have a decrease preliminary dimension so it can save you storage below regular circumstances.
Transfer Pagefile to a Totally different Drive
Pagefile is often within the system drive. When you have much less area there and need to transfer it to a unique drive to create space, then that’s potential. First, choose the drive the place the pagefile is positioned after which choose No paging file and click on on Set.

Afterward, choose the drive the place you need to place the pagefile and both choose System managed dimension or Customized dimension as per your want.

Disable Pagefile
I received’t advocate you disable the pagefile because it drastically helps your RAM and ensures your PC doesn’t crash below load. Nonetheless, in case you have excessive sufficient RAM, then you possibly can strive disabling it to achieve some area.
Similar to above, choose the drive the place the pagefile is positioned after which choose the No paging file possibility and click on on Set.
For me, Home windows recommends a 1914MB pagefile dimension, and it stays at that worth often. Though it does modifications based mostly on my exercise typically, prefer it’s 1280MB whereas taking the under screenshot.

Disable Hibernate Characteristic
Many individuals, if not most, don’t use the hibernate characteristic because the sleep features work nice for quickly leaving the PC and we often shut down the PC after we are performed utilizing it.
For those who don’t use the hibernate characteristic both, then disable it and take away hiberfil.sys file to unlock a lot of area.
Hiberfil.sys is the file used to retailer hibernate information, and it’s often 75% the scale of your whole RAM when all situations are favorable. You’ll be able to unlock all that area by eliminating it. Right here’s how:
Open up an elevated Command Immediate window as we did above and enter the under command:
powercfg.exe -h off

This may disable the hibernate possibility. Now transfer to the system drive in Home windows Explorer and click on on the three dots menu on the prime and choose Choices from it.

Right here transfer to the View tab and uncheck the checkbox subsequent to the Cover protected working system information possibility.

Simply search for hiberfil.sys file within the system drive and delete it such as you delete a daily file. You need to have admin privileges to delete it, although, or you need to use an unlocker app.
My hiberfil.sys file is 3.18GB in dimension, I suppose it’s small because of my restricted storage.

If you wish to allow the hibernate characteristic once more, then open an elevated Command Immediate window and run the below-mentioned instructions one after one other.
powercfg /hibernate on
powercfg /h /sort full
The primary one will allow the hibernate mode, and the second will create a brand new hiberfil.sys file.
How A lot Area is Freed?
*Takes out the calculator* so if we mix the above positive aspects, 23.12GB is the full area I gained following all of the above strategies utilizing the least favorable situations. I gained this area with out deleting my private information on a PC with solely a 128GB SSD and 8GB RAM.
The strategies I’ve talked about instantly scale with storage and RAM dimension, so that you’ll see a lot better outcomes in case you have extra storage and RAM. Moreover, for those who haven’t optimized your PC for some time, then you definately’ll additionally acquire considerably increased area when deleting Home windows updates and junk information.
Bonus Suggestions
Beneath are some ideas that may assist higher handle area in a Home windows PC:
- Allow Storage Sense by going to Settings > System > Storage. This routinely deletes junk information at a selected time interval or when low on storage.
- Transfer media information like photographs and movies to exterior storage or cloud storage.
- Use a third-party uninstaller app like IObit Uninstaller since in addition they delete residual information.
- Most on-line video games depart behind information after every patch. Normally, it may be discovered within the information, patch, recreation, or shopper folder. You’ll have to look on-line to see in case your video games depart patch information.
- Many of the information within the Downloads folder is ineffective since there are often used installers or zip information. You’ll be able to search by way of it to delete information.
- For those who can afford to delete private information, then WinDirStat can drastically assist in discovering giant information.
- And naturally, don’t overlook to delete information within the Recycle Bin when low on storage.
Ultimate Ideas 💭
I’ve a bunch of apps that I solely use when I’ve to write down a publish relating to them, akin to Google Chrome. Sure, I can delete such apps, however having to obtain them once more each few months is a bit annoying. The strategies above guarantee I’ve sufficient area to deal with my work with none hiccups.
For those who run low on storage even after following these strategies, then it will be finest to get higher storage.