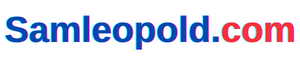Are you encountering the irritating error code 0xc00000e in your Home windows machine whereas attempting besides your Home windows? If sure, you could have stumbled upon the correct webpage.
Home windows errors could be troublesome, particularly once they limit you from accessing your machine. The error code 0xc00000e is kind of the identical because it may go away customers scratching their heads whereas figuring out the trigger and the answer.
It’s because, most often, this error doesn’t present any info on the reason for the error. Fortunately, you don’t want to fret anymore about it.
That will help you repair this error, I’ve ready this detailed information on troubleshooting the Home windows error code 0xc00000e. You possibly can observe the workarounds talked about within the information to repair this error very quickly.
So, with none additional ado, let’s get began –
What Is Error Code 0xc00000e on Home windows?
The error code 0xc00000e is a BSOD error that generally happens with a black display throughout startup. The error code is commonly accompanied by a message stating that –
“Your PC must be repaired.
A required gadget isn’t linked or can’t be accessed.”
The error message signifies that Home windows OS can’t entry important units in the course of the boot.
The explanation for this might be a {hardware} failure, file corruption, or defective drive configuration, however the record of causes doesn’t finish right here.
In addition to that, the error code additionally happens with totally different messages. Subsequently, the particular error message you obtain might be totally different.
What Causes the Error Code 0xc00000e?
Because the error message explains, this error primarily happens as a consequence of a {hardware} failure. Although the error message provides us a touch, it doesn’t clarify what’s the important wrongdoer behind the {hardware} failure.
A few of the commonest causes that might result in {hardware} failure and ultimately to this error are –
#1. Virus or Malware

Whereas viruses and malware are primarily related to software-related points, they may not directly result in {hardware} failure. That is attainable as a result of malicious viruses and applications may infect and modify the BIOS firmware.
Since BIOS is accountable for all {hardware} configuration and communication, corrupted BIOS may result in {hardware} malfunction and failure altogether.
#2. Energy Failure
Your PC combines a number of {hardware} units, such because the motherboard, processor, graphics unit, and so on. In case your PC is coping with energy fluctuations or failure, it may injury or malfunction the {hardware}, ultimately inflicting the error code 0xc00000e.
#3. Improper Shutdown
Improper shutdown could cause file system errors, knowledge loss or corruption, and system instability. In addition to that, when you improperly flip off your system, it may carry the remnants of the earlier session. These remnants may trigger battle throughout startup, triggering the error code 0xc00000e.
#4. Corrupted System Recordsdata

Corrupted system information are the main reason for a number of Home windows errors. For this particular state of affairs, corrupted system information may trigger points with accessing important system information and consumer knowledge. This might trigger driver-related points, in the end resulting in driver failure.
#5. Misconfigured BCD
If the Boot Configuration Information is misconfigured for some cause, it may considerably influence the boot course of and total system efficiency, stability, and performance. In addition to that, the BCD can be accountable for {hardware} useful resource allocation in the course of the boot course of.
In case your BCD is corrupted or misconfigured, it may fail to acknowledge sure linked units or incorrectly assign {hardware} sources, resulting in {hardware} failure and system crashes. This might additional trigger Home windows startup errors.
#6. Broken Storage Unit
This error may even have occurred as a consequence of a broken storage unit. However it’s laborious to confirm whether or not the broken storage unit is the trigger. If in case you have a couple of bodily storage drive in your PC, contemplate checking the unit that comprises Home windows OS.
Now that you already know what may need probably induced this error, let’s focus on the workarounds you possibly can observe to repair it.
How To Repair Error Code 0xc00000e on Home windows
Because it’s tough to determine the precise reason for the error, troubleshooting it turns into a process.
To make issues simpler for you, right here I’ve shared the workarounds you possibly can observe to repair this error simply.
Verify Bodily Gadget Connections
For the reason that error message itself says {that a} required gadget isn’t linked or can’t be accessed, checking the bodily connections of the units must be the topmost resolution.
You can begin by checking whether or not any exterior storage gadget is linked to your PC besides your important storage drive. If you happen to discover any, take away it and hold the principle system drive solely.
The principle cause behind eradicating extra laborious drives is the configuration of your laptop’s BIOS.
In case your system’s BIOS is configured to prioritize some other storage drives with greater boot precedence than the system laborious disk, it may trigger conflicts throughout boot. Eradicating the extra storage drive would repair that subject.
After that, unplug all pointless peripherals. Additionally, briefly take away the RAM, energy provide unit, and different PC parts and get them again in.
Whereas plugging them again, make sure the connection is correct, and after verifying, restart your PC to see if doing so has fastened the difficulty.
If you happen to nonetheless see the error, observe the subsequent workaround.
Use Home windows Startup Restore
Home windows Startup Restore is an incredible utility that might enable you to repair a lot of the booting-related errors on Home windows. This utility scans system information, registry settings, configuration settings, and so on., for misconfiguration and file corruption. When it finds something, it initiates an automated restore course of to repair the difficulty.
The error code 0xc00000e can be a BSOD error that leaves your laptop unbootable. Subsequently, operating Startup Restore might be a terrific resolution to determine and repair the error.
However since your laptop couldn’t load Home windows OS, you could boot into Home windows Restoration Surroundings (WinRE) to make use of the Startup Restore utility.
These are the steps you possibly can observe besides into WinRE and run Startup Restore –
Step 1: To start with, laborious reboot your PC three to 4 occasions to succeed in the WinRE.
Press the ability button and wait till you see the primary booting indicators. And after that, interrupt the booting course of by urgent the ability button till your PC turns off. That is how one can laborious reboot your PC.
Repeating this course of three to 4 occasions will take you to WinRE. When your PC boots in WinRE, you will note the “Making ready Automated Restore” message in your display.
Step 2: While you boot in WinRE, choose the Troubleshoot possibility.

Step 3: Right here, choose the Superior choices.

Step 4: Now, choose the Startup Restore possibility.

Step 5: After deciding on the Startup Restore possibility, your PC will restart. It is going to additional ask you to pick your consumer account and log into it utilizing your password to launch Startup Restore.

Step 6: After you log in, your PC will run Startup Restore. It is going to begin scanning for points and repair them.
The complete Startup Restore course of takes a while. Subsequently, hold persistence and await it to finish its course of.
Upon finishing all of the processes, your PC will mechanically restart. In case your PC boots efficiently, more than likely, the error has been fastened. Nonetheless, if Home windows Startup Restore can’t repair the difficulty and the error persists, observe the subsequent workaround.
Run CHKDSK Scan
CHKDSK is a built-in utility that completely scans your laborious drive for corruption, unhealthy sectors, file system integrity, and different points. It additional applies potential fixes to repair the difficulty.
For the reason that corrupted file system and lack of ability to entry units are amongst the most typical causes of the error code 0xc00000e, operating a CHKDSK scan may repair the difficulty.
These are the steps you possibly can observe to run a CHKDSK scan –
Step 1: To start with, boot into WinRE utilizing the laborious reboot technique.
Step 2: In WinRE, choose the Troubleshoot possibility.
Step 3: Choose the Superior choices.
Step 4: Now, choose the Command Immediate possibility.

Step 5: Your PC will ask you to pick and log into your account utilizing your password. Do this.
Step 6: As soon as the Command Immediate masses, kind the chkdsk C: /f /r /x command and hit the Enter key.

Step 7: If you happen to obtain any immediate to close down your PC and schedule the scan or verify the CHKDSK scan, kind the Y command and hit Enter to permit it.
After the CHKDSK scan completes, you’ll obtain an in depth report in regards to the scan. This report will present info on the errors this scan finds and whether or not it fastened them.
If the error is fastened after operating the CHKDSK scan, you’re good to make use of your laptop. But when the error exists, observe the subsequent resolution.
Scan for Viruses and Malware
Since this error could be triggered as a consequence of malware and virus an infection, operating an intensive virus scan might be a terrific workaround to repair this error.
Nonetheless, the most important problem is that this BSOD error code 0xc00000e restricts you from booting your OS, which means you possibly can’t use any third-party software program, together with the antivirus.
However there may be nonetheless a approach you possibly can scan your PC for malware an infection. You need to use Home windows Defender, a built-in utility, within the Protected Boot surroundings.
Right here is how one can boot your Home windows machine in Protected Mode –
To start with, boot your PC in WinRE.
Step 1: Right here, click on on the Troubleshoot possibility.
Step 2: After that, click on on the Superior choices.
Step 3: You will note a bunch of choices. Choose the Startup Settings.

Step 4: Right here click on on the Restart button situated on the backside proper nook.

Step 5: After your PC is restarted, allow Protected Mode. It is advisable to press the operate key related to the Allow Protected Mode possibility for this. For many Home windows machines, this key will likely be F4.

After this, your PC will boot in Protected Mode. You possibly can simply confirm whether or not you booted in Protected Mode by trying on the corners of your display, as you will note “Protected Mode” talked about throughout the corners with a black display.
Now that you’ve got managed besides into Protected Mode, it’s time to scan your PC for viruses and malware.
Comply with these steps to scan your PC utilizing Home windows Defender –
Step 1: Open System Settings by urgent the Win+I key.
Step 2: Choose the Replace & Safety possibility.

Step 3: Choose the Home windows Safety possibility from the left pane.

Step 4: Click on on the Virus & menace safety possibility.

Step 5: Right here, you will note a Scan choices hyperlink listed beneath the Present threats. Click on on it.

Step 6: Choose the Full scan possibility after which hit the Scan Now button to provoke the scanning course of.

Home windows Defender will scan your PC completely. Because it’s a full PC scan, it may take a number of hours to finish. The time completely relies on the variety of information you could have.
If Home windows Defender finds any menace that might compromise system safety or efficiency, it’s going to immediately terminate them and notify you. After that, you possibly can determine whether or not to take away these threats, repair them or restore them.
After addressing all of the threats and fixing them, reboot your PC. Verify whether or not the error code 0xc00000e has been fastened. If it isn’t, observe the subsequent workaround.
Restore Corrupted Recordsdata with SFC and DISM
For the reason that error code 0xc00000e happens throughout boot, it’s attainable your system picture or different important information may need been corrupted. If that’s the case, repairing the corrupted system information may simply repair the difficulty.
In a state of affairs the place you can not boot your PC usually, SFC (System File Checker) and DISM (Deployment Picture Servicing and Administration) could be lifesavers.
Each of those are inbuilt command-line troubleshooting instruments supplied by Microsoft. These utilities could be actually useful in fixing file corruption-related errors.
To repair damaged system information utilizing SFC and DISM, observe these steps –
Step 1: To start with, boot your PC in WinRE.
Step 2: Right here, choose the Troubleshoot possibility.
Step 3: From the given choices, choose Superior choices.
Step 4: Now choose the Command Immediate possibility. Your PC will restart and ask you to log into your account. Choose your consumer account and enter your password to proceed additional.
Step 5: After that, your PC will reboot and cargo the Command Immediate.
Step 6: Right here, we are going to first run the DISM utility. DISM will repair the problems associated to the corrupted Home windows picture file and lacking or broken parts.
Kind these instructions one after the other and hit Enter after every command to execute the totally different capabilities of the DISM utility.
dism /On-line /Cleanup-image /ScanHealth
dism /On-line /Cleanup-image /CheckHealth
dism /On-line /Cleanup-image /RestoreHealth
dism /On-line /Cleanup-image /StartComponentCleanupThese instructions will repair all Home windows picture file-related points.
- Now, use the SFC utility to scan and confirm the integrity of system information in your Home windows machine. SFC additional fixes the system file-related points.
To make use of the SFC utility, kind the sfc /scannow command and hit the Enter key.

Hold a notice that DISM and SFC, each utilities, completely scan your system information for any misconfiguration and corruption. Consequently, these utilities take important time to finish the method.
As soon as the scan completes, restart your PC to verify whether or not the error code 0xc00000e has been fastened. In case the error exists, observe the subsequent workaround.
Rebuild the Boot Configuration Information File
Boot Configuration Information (BCD) file is an important file in your Home windows machine because it comprises all of the directions required besides Home windows OS efficiently. On prime of that, this file can be accountable for the motive force useful resource allocation.
For the reason that error code 0xc00000e happens with related signs, there’s a excessive likelihood that the corrupted BCD file might be the principle wrongdoer.
In such a state of affairs, you need to rebuild the BCD file to see if that fixes the problems. Nonetheless, you will want a Home windows set up media to rebuild the BCD file, whether or not a Home windows set up disc or a bootable pen drive.
Upon getting that, observe these steps to rebuild the BCD file –
Step 1: To start with, join the Home windows set up media to your PC.
Step 2: Restart your laptop and boot into the BIOS Settings to configure the boot order besides from the set up media. The method besides into BIOS/UEFI settings may fluctuate from producer to producer. As an illustration, the BIOS key for my Acer laptop computer is F2, whereas the BIOS key for my assembled PC that makes use of a Gigabyte motherboard is the “Del” key.
In case you are uncertain about the important thing or face points, do a Google search with the key phrase “Boot key for manufacturer_name” to seek out associated info.
- Now, boot your laptop from the set up media.
- Choose the default language, time zone, and enter technique, after which click on on the Subsequent button.
- On the set up display, choose the Restore your laptop possibility.
- Now, click on on the Troubleshoot possibility after which Superior choices.
- Lastly, choose the Command Immediate choice to launch the Command Immediate utility.
- As soon as the Command Immediate utility masses, kind the next instructions one after the other so as. And after every command, hit the Enter button.
bootrec /scanos
bootrec /fixmbr
bootrec /fixboot
bootrec /rebuildbcd- After all of the instructions are executed, kind the
exitcommand and hit the Enter key to shut Command Immediate.
Restart your PC and verify if the error code 0xc00000-related subject is fastened. If the error continues to be there, observe the subsequent workaround.
Reset BIOS/UEFI Configuration
Misconfigured BIOS/UEFI may additionally result in a number of boot-related errors. Whereas BIOS misconfiguration is very unusual, a easy resolution to see if that’s the trigger is resetting your BIOS configuration.
Nonetheless, doing a BIOS/UEFI configuration reset is kind of a sophisticated process. The steps to reset BIOS configuration fluctuate considerably from producer to producer.
Right here I’ve shared a basic information that might help you in resetting your gadget’s BIOS configuration –
Step 1: To start with, restart your laptop and boot your machine within the BIOS Settings by urgent the BIOS boot key whenever you see your producer’s brand. The BIOS boot key varies from producer to producer, nevertheless it more than likely must be F2, F8, F10, F12, Esc, or Del.
If you happen to don’t know which keys you need to press to entry BIOS, do a Google search to seek out the BIOS boot key in your specific producer.
- As soon as you might be within the BIOS menu, find the choice that claims load default settings or optimized settings. Use the arrow keys in your keyboard to navigate by the choices.
- After you discover the choice, reset the settings to system default and ensure if any prompts seem.
- Lastly, save and exit the BIOS Settings.
After resetting the BIOS configuration, restart your laptop. Verify if the error is fastened, and if the error exists, observe the subsequent workaround.
Verify If Home windows 8.1/10 WHQL Assist Settings is Enabled
WHQL Assist setting is a characteristic that enables customers to regulate driver signing and certification necessities. In addition to that, this setting additionally means that you can allow UEFI primarily based on the OEM configuration.
When you could have Home windows 8.1/10 WHQL Assist setting enabled, your Home windows machine will solely set up drivers that handed the WHQL check. This additionally signifies that all of the drivers not verified by Microsoft won’t work.
Although it is extremely unusual for WHQL Helps settings to get disabled mechanically, there are some circumstances the place this setting may get disabled.
These eventualities embody registry modification, group coverage configuration by the administrator within the enterprise surroundings, and third-party software program set up.
Nonetheless, checking whether or not this setting is enabled is a process. It is advisable to boot into BIOS and verify if there may be any setting that claims “Home windows OS Configuration” or one thing related. It is advisable to navigate by the totally different settings out there within the BIOS for this.
That mentioned, you could perceive that regardless that WHQL Assist settings’ performance exists on nearly all Home windows machines, this setting isn’t built-in and supported by all OEMs.
Subsequently, when you can’t discover WHQL Assist settings, verify if UEFI is enabled in your Home windows machine. If not, allow it and verify if that fixes the error code 0xc00000e.
If the error nonetheless seems, observe the subsequent workaround.
Substitute CMOS Battery
The CMOS battery ensures that the CMOS chip in your motherboard all the time has energy. This CMOS chip comprises info akin to BIOS configuration, real-time clock, password info, and so on.
If the CMOS battery dies or fails to offer energy, it’s going to trigger a number of points in your machine. Such issues embody frequent BIOS resets, incorrect date & time, failure to acknowledge {hardware}, and so on.
For the reason that signs of error code 0xc00000e are fairly the identical, there’s a excessive likelihood that the CMOS battery might be the wrongdoer inflicting this error.
To verify if that’s the difficulty, take away the CMOS battery out of your laptop’s motherboard and await a couple of minutes earlier than re-inserting it.
The CMOS battery will seem like a small coin-shaped energy cell in your motherboard. You also needs to contemplate changing the CMOS battery whether it is too previous.
Notice that eradicating the CMOS battery will reset the BIOS configuration and different knowledge to the system’s default state. Subsequently, you could reconfigure BIOS settings besides your Home windows machine usually.
Disclaimer – If you happen to’re not snug opening your CPU cupboard or eradicating the CMOS battery, please attain out to any laptop professional.
Reset Your PC
If in case you have tried all of the options talked about above however couldn’t repair the error code 0xc00000e, resetting your Home windows OS is your final possibility. This can take away all of the put in applications and their knowledge and reset Home windows to the manufacturing unit default settings.
Consequently, resetting Home windows may also take away all the foundation causes of this error and ideally resolve the error.
To reset your Home windows PC, you could observe these steps –
Step 1: To start with, boot your Home windows machine in WinRE.
Step 2: Choose the Troubleshoot possibility.
Step 3: Right here, you could choose the Reset this PC possibility.
Step 4: You’ll be offered with two choices – Hold my information and Take away the whole lot. Choose the choice of your alternative and proceed additional.

The Hold my information possibility will solely reset the system drive and take away information akin to put in applications, drivers, and extra from the system drive. Compared, the Take away the whole lot possibility will erase the information from all of the drives. Since our important concern is to repair this error, I’d suggest selecting the Hold my information possibility.
Step 5: Home windows will ask you to pick and log in to your account. Do this.
When you log in, Home windows will provoke the resetting course of. It might take 10-Quarter-hour to as much as a few hours to finish the Home windows reset, relying in your chosen possibility.
After the reset is finished, you can be requested to configure Home windows by making a consumer account and making important adjustments.
Home windows reset is the very best resolution to repair Home windows errors, however you lose all of the put in purposes, knowledge, and configured settings. I’d suggest utilizing backup software program to keep away from potential knowledge loss sooner or later.
Closing Phrases
There you could have it – an in depth information on the best way to repair the error code 0xc00000e on Home windows.
The error code 0xc00000e is kind of difficult to take care of because it restricts you from booting Home windows OS. This makes troubleshooting the error harder.
The workaround talked about on this article has helped you resolve the error.
Subsequent, try the best way to reset your PC graphics card.