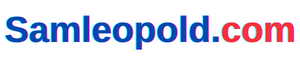I’ve all the time admired Home windows for its steady dedication to creating expertise extra accessible for people with disabilities. I imply, the narrator in Home windows was launched within the yr 2000, far earlier than smartphones turned the go-to assistants.
Through the years, Home windows has persistently enhanced its accessibility options, guaranteeing that people with visible impairments, listening to difficulties, restricted mobility, or partial disabilities can successfully use a pc.
If in case you have any type of incapacity that makes it troublesome to make use of a PC, there’s a good likelihood there’s an accessibility choice to make issues simpler for you.
On this publish, I’ll let you know every part it’s good to find out about accessibility choices in Home windows 11, in addition to different important settings and apps designed to help people with disabilities.
Home windows 11 Accessibility Choices
All of the choices that may assist folks with disabilities are neatly listed in a devoted part in Home windows. Simply go to Settings and click on on the Accessibility possibility within the left panel. It will open all of the choices that may assist folks with disabilities.
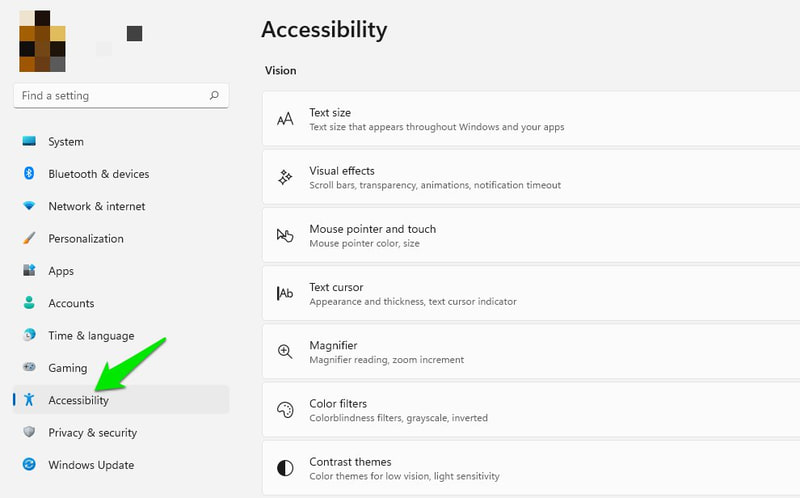
Many of the choices I’ll discuss will likely be listed underneath the Accessibility part. Nonetheless, there are another choices within the Settings that may not directly assist disabled folks. I’ll point out them too and supply actual directions to entry them.
Accessibility Choices for the Visually Impaired
For the visually impaired or blind folks, Home windows has a bunch of accessibility choices that may both make it simple to view content material and even use the PC utilizing speech enter and audio suggestions. Beneath you’ll discover all of the Home windows accessibility choices that may assist the visually impaired:
#1. Textual content dimension
If you’re farsighted or have cataracts, then studying in your PC could be troublesome, particularly with smaller textual content. You possibly can enhance the scale of the textual content in Home windows, and it’ll robotically resize the textual content on all apps.
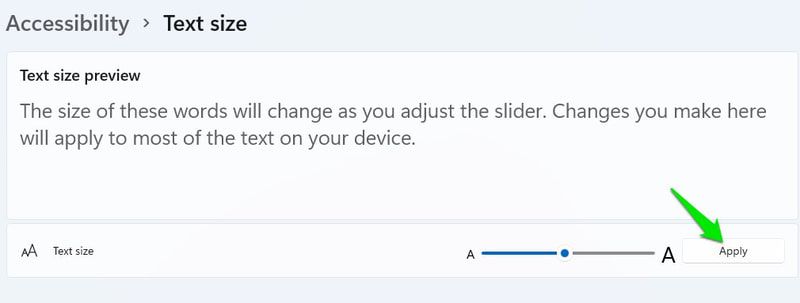
Utilizing the slider, you’ll be able to enhance the scale of the textual content as much as 225%. The dimensions additionally impacts the UI of every app, so you may even see much less space of apps on the display screen at a time. Some apps could grow to be unusable when you enhance the scale an excessive amount of.
#2. Configure Mouse Pointer
Folks with visible area defects like glaucoma or retinitis pigmentosa can have hassle maintaining monitor of the mouse pointer. Fortunately, you’ll be able to enhance the pointer’s dimension and alter its colour to make issues higher.
Within the Mouse pointer and contact possibility, you’ll be able to both select a customized colour or make the pointer invert colours in real-time primarily based on what colour it’s hovering on. The inverted colour possibility is very helpful as it’ll by no means let the pointer mix in with different colours.
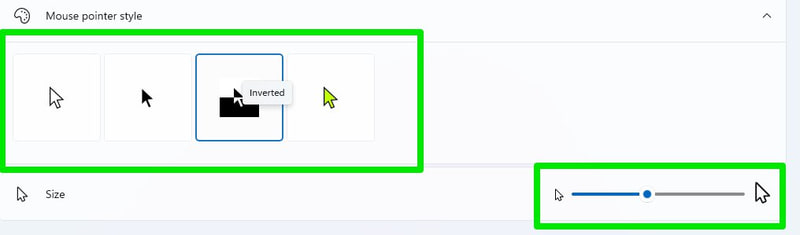
You may also make the pointer dimension actually large utilizing the slider, which is able to make sure you by no means have hassle discovering it.
#3. Textual content cursor
The textual content cursor can also be one thing folks with visible area defects can have hassle maintaining monitor of. Within the accessibility possibility, you’ll be able to add a textual content cursor indicator that may level out the textual content cursor utilizing your most well-liked colour.
The indicator will add two spherical pointers at each ends of the textual content cursor to simply distinguish. You possibly can choose the colour and dimension of those pointers as you want.
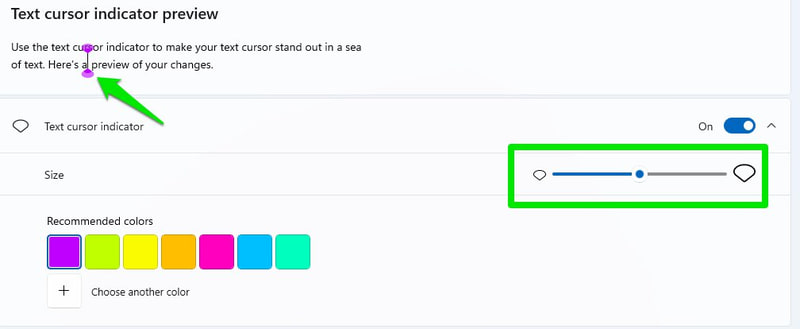
In the event you scroll down, there’s additionally an possibility to extend the thickness of the textual content cursor itself. Though although, remember the fact that these modifications could not work in all of the apps with textual content fields.
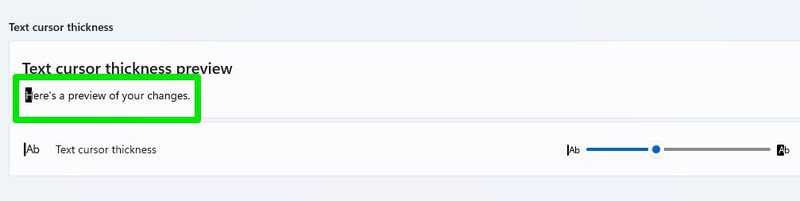
#4. Magnifier
The magnifier possibility helps you view particular content material simply by zooming in on it by as much as 1600%. Though it may be manually enabled from these Magnifier settings, it’s higher to make use of the keyboard shortcut for it.
You possibly can press Home windows+Plus (+) keys on the keyboard to activate the magnifier after which zoom out or in utilizing Home windows+Minus(-) or Plus (+) keys.
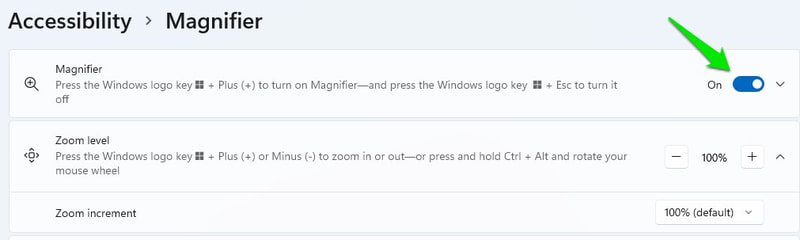
Extra importantly, the magnifier has the narrator perform built-in (extra on it later). You should use it to talk aloud the button or textual content you click on on. The buttons to make use of the narrator are on the magnifier pop-up.
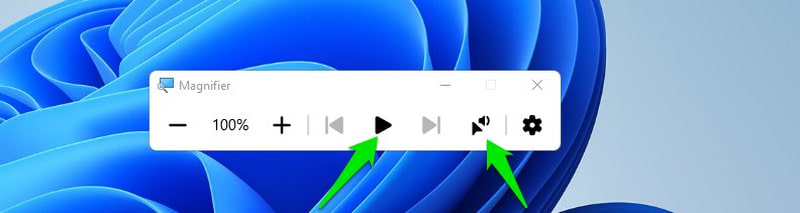
In the event you scroll down, there’s additionally Invert colours possibility that may invert all colours once you’ll activate the magnifier.
#5. Colour Filters
Home windows has devoted colour filters to assist folks with colour blindness. Whether or not you may have deuteranopia, protanopia, or tritanopia, Home windows can robotically regulate colours to make it simpler to distinguish between them. You simply want to pick the fitting colour filter, and it’ll robotically apply to all apps and Home windows capabilities.
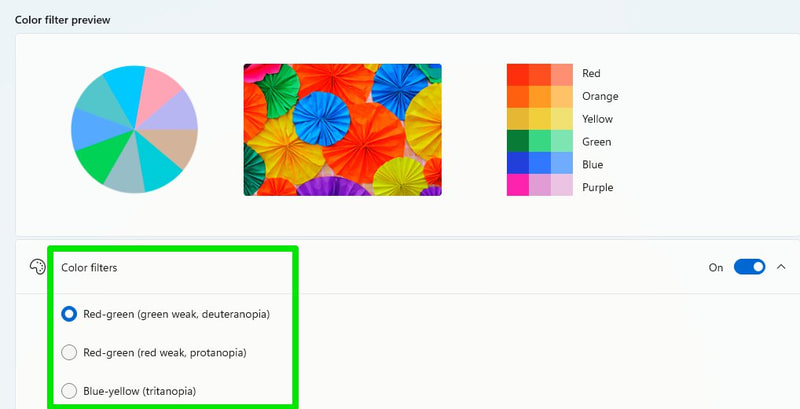
For folks with extra extreme colour blindness, equivalent to Achromatopsia, the Grayscale possibility can hold issues constant.
#6. Distinction themes
Folks with photophobia, cataracts, low imaginative and prescient, and a few age-related imaginative and prescient points can tremendously profit from high-contrast themes. Home windows affords a number of distinction themes you’ll be able to select from. Not solely that, you’ll be able to absolutely edit every theme to fit your fashion, together with the colour of the background, textual content, hyperlink textual content, highlighter, and extra.
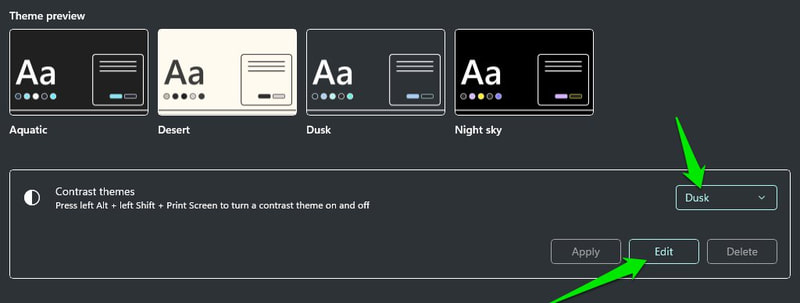
#7. Narrator
The narrator is Home windows built-in display screen reader that narrates every part in your display screen with a give attention to precisely what you click on on. It may be very helpful for folks with very low imaginative and prescient or who’re blind.
You possibly can confer with this information by Microsoft to be taught every part concerning the narrator. Though, within the accessibility choices, you’ll be able to customise the conduct that I will likely be speaking about. First, ensure the keyboard shortcut to activate the narrator is enabled. It’ll allow you to simply activate/off the narrator when wanted.
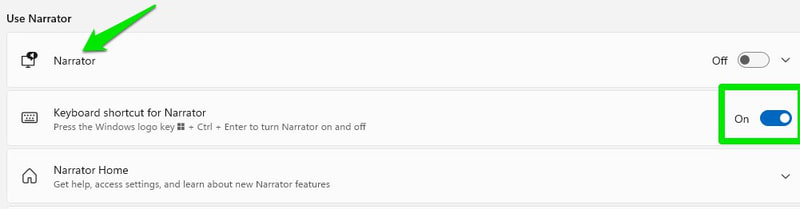
There are numerous settings to regulate right here, however the narrator’s voice and verbosity are the principle ones. Within the voice settings, you’ll be able to select your narrator’s voice and accent, pace, pitch, and quantity. Alter these choices in accordance with what you discover comfy.
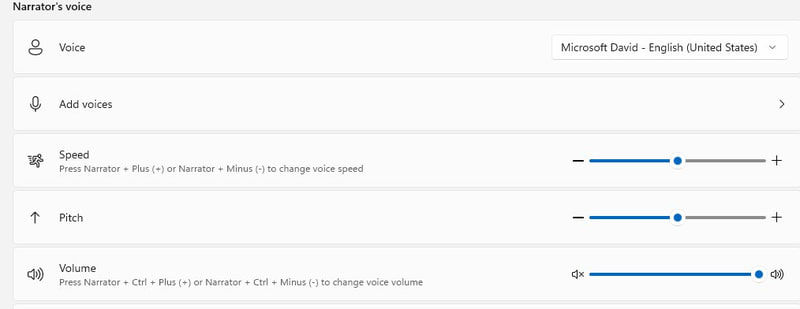
The verbosity possibility is the place you determine how a lot enable you to want from the narrator. You possibly can choose whether or not you need it to learn every part intimately and supply context, solely learn textual content, or learn textual content and buttons. Right here it’s also possible to configure what the narrator ought to learn aloud once you kind.
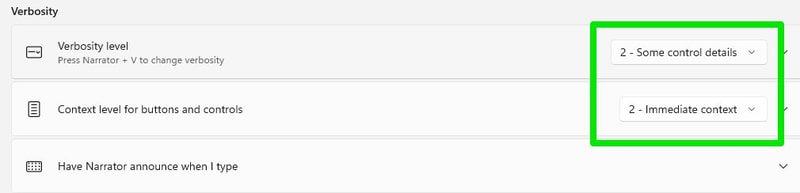
In order for you a bit extra superior display screen reader, then it’s also possible to attempt a third-party app like NVDA or JAWS. They normally have higher options, particularly on the subject of interacting with paperwork and typing.
#8. Darkish Mode and Evening Mild
For folks with eyes delicate to mild, the darkish mode and evening mild function could be very helpful. The darkish mode will flip the Home windows background and supported apps UI to black colour to attenuate shiny mild. The evening mild function reduces blue mild emission to attenuate eye pressure.
Each of those choices should not obtainable underneath the accessibility possibility, however you’ll be able to allow them in Settings.
To allow darkish mode, go to Personalization > Colours > Select your mode.
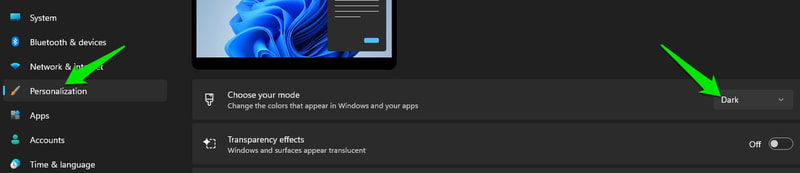
To allow evening mild, go to System > Show > Evening mild.

Accessibility Choices for the Listening to Impaired
Deaf or hard-of-hearing folks normally don’t have a lot hassle on the subject of utilizing a Home windows PC, however there are nonetheless some varieties of content material out of their attain. For instance, they’ll have hassle speaking to others over a video name or listening to audio speech with out subtitles.
Fortunately, Home windows has a couple of methods up its sleeve, so you’ll be able to take part in these actions even if you’re deaf. Let’s verify a number of the accessibility options of Home windows that may assist hearing-impaired people.
#1. Mono Audio
If in case you have listening to impairment in a single ear, then you need to allow mono audio within the Audio accessibility possibility. It’ll make the sound course of by a single channel, so regardless of from which ear you hear it, it will likely be the identical. There isn’t a lot else to it, simply open the Audio possibility and allow the Mono audio toggle.

#2. Flash Display for Notifications
You may make Home windows flash the display screen or the presently lively window when a notification arrives. It is a nice option to sustain with notifications without having to rely on audio alerts.
In the identical Audio accessibility possibility, there’s a Flash my display screen throughout audio notifications possibility the place you’ll be able to choose what a part of the display screen ought to be flashed to inform you.
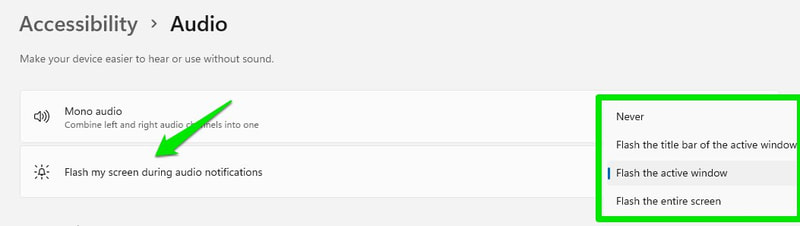
#3. Captions
Home windows can use speech-to-text to transform all audio speech to textual content and present them as floating captions on the display screen. So whether or not you might be on a name or watching a video in your favourite web site, Home windows will transcribe the audio in real-time and present you what’s being mentioned.
After all, the interpretation gained’t be excellent, however it will likely be ok to grasp the context. To make use of the captions function, you need to have the most recent Home windows 11 22H2 model. You possibly can press Home windows+Ctrl+L key mixture to activate/off the function, and it’ll robotically transcribe audio speech when heard.
Within the Captions accessibility possibility, you’ll be able to customise how the caption will show. This contains its colour, background, opacity, dimension, font, and so forth.
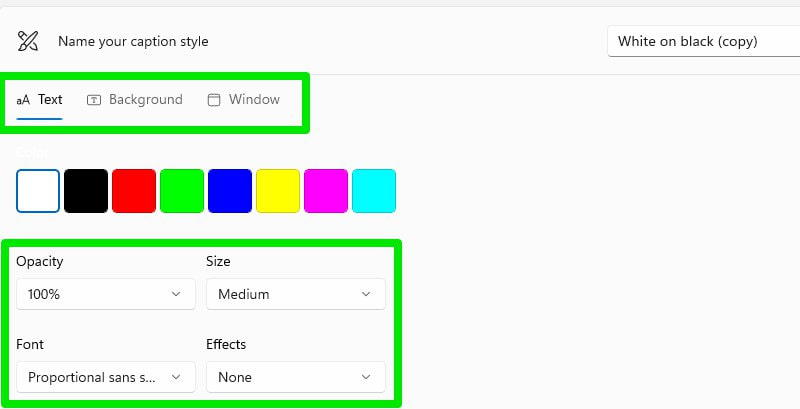
You may also attempt some transcription apps that is perhaps an excellent various to Home windows dwell captions, at the least for audio recordsdata.
#4. Quantity Booster App
If in case you have weak listening to and your present sound system isn’t loud sufficient to obviously hearken to audio, then a sound booster app would possibly assist. Letasoft Sound Booster is my favourite for this function. It could actually increase the sound as much as 500%, however that can even distort the sound, so keep away from most increase.
Alternatively, FxSound can also be an excellent possibility if you wish to be a bit of fancy with equalizer and stuff. I’ll additionally suggest you attempt utilizing headphones; as somebody with tinnitus, they tremendously assist me with specializing in audio from my PC solely.
Accessibility Choices For The Mobility Impaired
Mobility disabilities like paralysis, cerebral palsy, RIS, arthritis, and Parkinson’s illness can restrict an individual’s use of Home windows PC. You may need hassle utilizing enter units just like the mouse or keyboard or could not even have the ability to work together with the PC in any respect.
Home windows accessibility choices make it a bit of simpler to make use of the enter units and even use the PC utilizing voice or an eye fixed tracker. Let’s try these useful choices:
#1. Speech Recognition
This may be a good way to make use of Home windows PC for each mobility challenged and visually impaired. With speech recognition, you cannot solely dictate messages and paperwork but additionally absolutely management the PC with voice.
You possibly can open apps, carry out file explorer duties, management mouse motion, enter keyboard key combos, dictate with punctuation, and much more with voice. Right here’s a listing of all of the instructions you should use to regulate your Home windows PC with voice.
You possibly can activate Home windows Speech Recognition on this accessibility setting. Though utilizing the Windws+Ctrl+S shortcut is a a lot better possibility when you can comfortably use the keyboard.
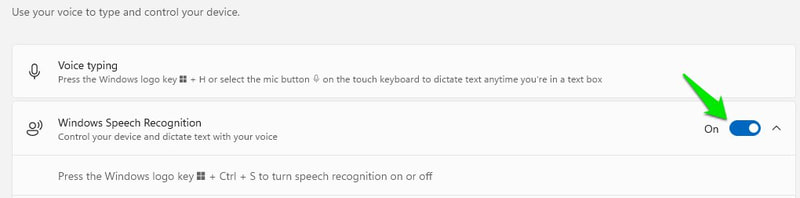
Combing this with the narrator function, you’ll be able to absolutely management the PC hands-free without having to have a look at the display screen.
#2. Keyboard
There are a bunch of keyboard-related choices that may make it simpler to make use of the keyboard. Sticky keys and Filter keys are two choices that may assist folks with mobility issues to make use of the keyboard.

Sticky keys allow you to carry out key combos one key at a time, and Filter keys stop a number of keystrokes from registering. You possibly can click on on every choice to additional customise your preferences.
In the event you scroll down a bit, you’ll see the On-screen keyboard possibility that may open a digital keyboard that you should use with a mouse. In the event you can solely use the mouse, then it’s a great way to make use of keyboard capabilities with no bodily keyboard.
Though when you can entry the keyboard, then utilizing the Home windows+Ctrl+O keyboard shortcut is best for launching the digital keyboard.
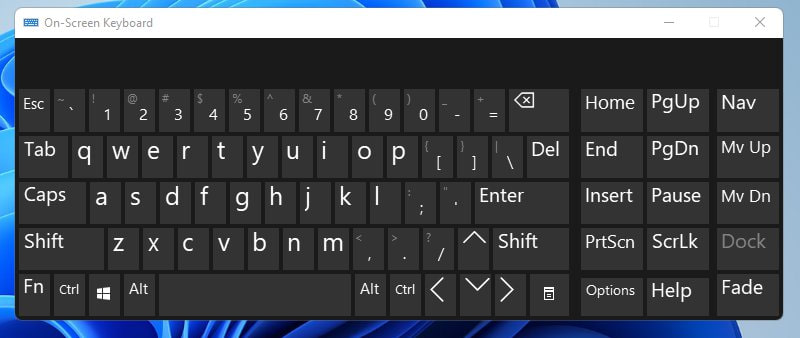
#3. Mouse
Many wrist-related disabilities can stop you from utilizing the mouse. In the event you can nonetheless use the keyboard, then you’ll be able to allow Mouse keys to regulate the mouse utilizing the numeric keypad. Right here you’ll be able to allow mouse keys and likewise enhance/lower mouse motion pace.
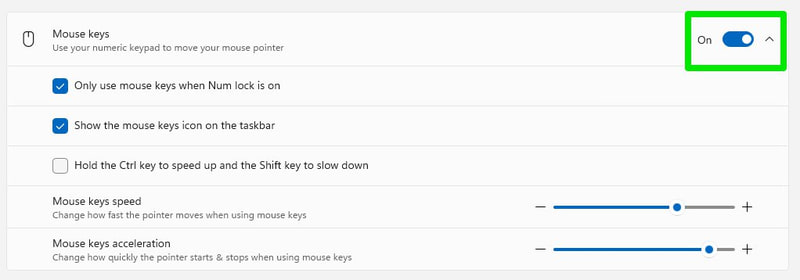
#4. Lower Mouse Pace
If a incapacity results in shaky arms, then reducing the mouse pointer pace might help enhance precision. Nonetheless, you’ll need to bodily transfer across the mouse extra for cursor motion.
To handle mouse pace, go to Bluetooth & units > Mouse in Settings and regulate the Mouse pointer pace possibility right here.
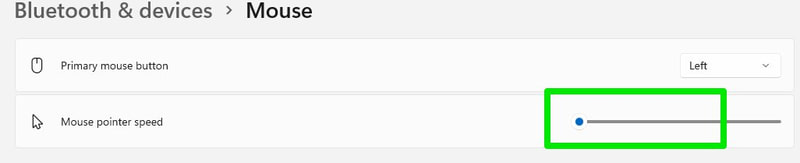
#5. Eye Management
This feature mainly helps you to join your eye tracker with Home windows so you’ll be able to management it with eye and head motion. With an eye fixed tracker like Tobii Eye Tracker, you cannot solely management Home windows; you’ll be able to even play advanced video games. Right here’s a information by Microsoft to be taught to arrange and use an eye fixed tracker with Home windows.
Ending Ideas 👨💻
Home windows affords complete accessibility choices to let everybody use a PC. I’m positive you gained’t need to search for any third-party instruments to get assist with no matter incapacity you will have. I personally assume it could have been cool if Microsoft added one thing for folks with speech impairment as properly, like the numerous such apps obtainable for smartphones.