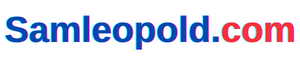You do not have to fret about backup when you host your web site on shared internet hosting as most internet hosting suppliers maintain the backup for you.
Nevertheless, when migrating internet hosting to cloud-like Google Cloud or AWS, there are some things it’s essential maintain your self.
Backup is certainly one of them!
Currently I moved Geekflare to Google Cloud Platform and was in search of one backup with one click on possibility, however sadly it doesn’t exist.
After some analysis, I discovered that the backup process is barely completely different, and I beloved it. The great factor is, you will have full management about your backup.
There are a number of ranges (software, configuration, logs, and so on.) of backup, and within the following I’ll speak about create full VM backups manually and mechanically.
The time period used to again up Google Cloud known as “snapshot.”
Some benefits of a snapshot.
- You may take a snapshot whereas a disk is connected to the occasion – no downtime throughout the backup
- It’s differential as a substitute of doing a full disk backup each time – it reduces backup storage prices and quick operation
Manually with Google Cloud Console
Google Cloud Console has the power to take a snapshot of the disk, which is simple.
- Log in to Google Cloud and underneath Compute Engine go to Disks
- Click on the disk title related to the occasion and also you wish to take a snapshot
- Click on “TAKE SNAPSHOT”.

Identify the snapshot and click on To create

- It would take a while (relying on the disk dimension) and when carried out you will notice them within the snapshots part.

This means that the VM disk backup is full. When wanted, you should use this snapshot to revive/create a brand new VM with the identical state on the time of the VM backup.
Computerized use of scripts
In case your software modifications often and you desire to this mechanically take a snapshot often, then the next will provide help to.
I discovered this resolution from https://github.com/jacksegal/google-compute-snapshot
- Check in to the occasion you wish to again up mechanically
- Create a folder the place you wish to save the script file
- Obtain the script file
wget https://github.com/jacksegal/google-compute-snapshot/blob/grasp/gcloud-snapshot.sh
- Change the file permission to be executable
chmod 755 gcloud-snapshot.sh
- Take a look at the script to ensure it really works by manually working a script
./gcloud-snapshot.sh
As soon as confirmed, it really works manually after which configure crontab to run periodically
- Subsequent instance to run each day at 05:00
0 5 * * * /decide/google-compute-snapshot/gcloud-snapshot.sh >> /var/log/cron/snapshot.log 2>&1
By default, a script will hold the snapshot for the final seven days. If it’s essential change this schema, edit the script file and alter the worth of OLDER_THAN=7
Computerized use of Google Cloud Console
Google just lately launched these options and I like them. Now GCP has the power to schedule a disk snapshot from the console itself.
- Go to Compute Engine >> Snapshots
- Click on the Snapshot Schedules tab and the next popup will seem. Click on Create snapshot schedules

- Enter the mandatory data and click on To create

Let’s discover a few of the accessible choices.
- Area – choose the place you wish to retailer (backup) your VM snapshot
- Schedule frequency – select how usually you wish to backup from each day, weekly or hourly
- Begin time – at what time ought to a backup be made? Select low peak instances.
- Mechanically delete snapshots after – what number of newest snapshots do you wish to hold at any given time?
- Deletion rule: what ought to occur when you delete the supply disk (VM).
As soon as created, it is best to see them listed.

This means that the snapshot schedule is able to be connected to the disk.
- Go to Compute Engine >> Disks
- Choose the disk on which you wish to allow the snapshot
- Click on edit and choose the newly created schedule as proven under.

- Click on save
That is all!
Google Cloud creates the snapshot primarily based on the schedule.
You see, spending just some minutes organising a backup generally is a lifesaver. Moreover the snapshot, you must also take into account enabling screenshot, which might help to know the VM standing.
If you wish to study extra, take a look at this GCP certification course.