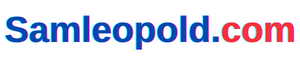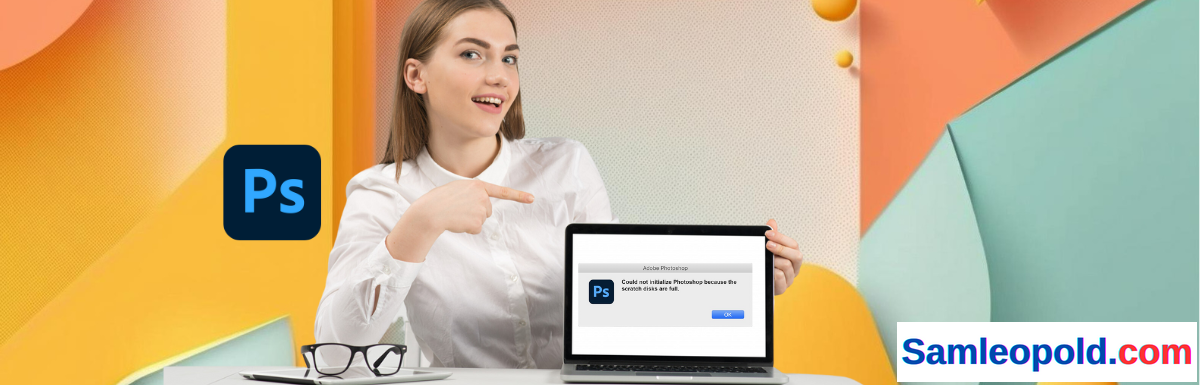Is your Photoshop working at a sluggish velocity? Learn this text till the tip to seek out the proper answer.
When engaged on image-heavy initiatives in Photoshop, you could have observed that this system typically slows down or turns into much less quick. The usage of scratch recordsdata is prone to blame for these issues. In Photoshop, a “scratch disk” is a particular place in your laptop’s arduous drive the place knowledge will be saved briefly when the RAM isn’t sufficient to do the enhancing job.

Photoshop wants many sources to run easily as a result of it’s a highly effective and feature-rich image enhancing program.
Despite the fact that having loads of RAM is crucial for rapidly accessing knowledge, there are occasions when it might probably get too full, like when working with massive picture recordsdata or doing enhancing duties that use loads of reminiscence. When this occurs, Photoshop makes use of “scratch disks” to offer the pc extra “digital reminiscence.”
Introduction to Scratch Disk in Photoshop
There are two predominant methods to make use of the scratch drive. First, when the Random Entry Reminiscence (RAM) is full, Photoshop strikes some knowledge from the RAM to the scratch disk to make room for ongoing jobs. This motion is known as “swapping.” Photoshop might use the scratch disk usually if you use results, use a couple of layer, or use instruments with loads of reminiscence.
Within the second scenario, some non permanent recordsdata are made. As you’re employed in your initiatives, Photoshop routinely makes non permanent recordsdata to retailer your again historical past, the gadgets on the clipboard, and different non permanent data associated to your enhancing session. The scratch disk is the place these recordsdata are stored till you cease the app or take away them your self.

The scratch disk is crucial to Photoshop’s easy operation however will also be a double-edged sword if used incorrectly. As you’re employed on many initiatives, these non permanent recordsdata can add up and take up loads of room in your arduous drive. When the scratch disk is nearly complete or damaged up, it might probably considerably have an effect on how properly Photoshop works, inflicting sluggish response occasions and even utility crashes.
Within the following elements, we’ll focus on why cleansing Photoshop’s scratch disks is crucial and present you learn how to do it step-by-step. Additionally, we’ll offer you useful recommendations on managing scratch disk area in order that Photoshop works at its greatest. It will show you how to keep away from annoying slowdowns and enhance your artistic course of.
Significance of Cleansing Scratch Disks in Photoshop

Correctly managing and commonly clearing scratch disks in Photoshop is essential for sustaining optimum efficiency and making certain a seamless enhancing expertise. Let’s delve into the important thing explanation why cleansing scratch disks is crucial.
Enhanced Efficiency and Responsiveness
When the scratch disk accommodates extreme non permanent recordsdata, it might probably result in fragmentation and inefficient knowledge retrieval. This could considerably decelerate Photoshop’s efficiency, inflicting delays in executing instructions, making use of filters, and navigating complicated initiatives. Cleansing the scratch disk frees up priceless area and permits Photoshop to perform with improved responsiveness.
Stopping Software Crashes
A complete or fragmented scratch disk will increase the chance of utility crashes. When Photoshop can not promptly entry the required non permanent knowledge from the scratch disk, it might result in errors and even drive the software program to close down unexpectedly. Recurrently clearing scratch disks reduces the probability of encountering such crashes, making certain a extra steady enhancing setting.
Avoiding Information Loss and Corruption
In a system or software program crash, non permanent recordsdata saved on the scratch disk might turn into corrupted. If these recordsdata are essential to your ongoing venture, you threat dropping priceless work. Cleansing the scratch disks minimizes knowledge loss and safeguards your artistic efforts from unexpected technical mishaps.

Environment friendly Utilization of A number of Scratch Disks
Photoshop permits customers to assign a number of scratch disks, considerably enhancing efficiency, particularly on methods with restricted RAM. Nonetheless, the general efficiency achieve will be compromised if these extra scratch disks are cluttered with pointless non permanent recordsdata.
Recurrently cleansing all designated scratch disks ensures that every one operates optimally, distributing the workload effectively throughout a number of drives.
Creating Satisfactory Area for Complicated Tasks
When engaged on high-resolution photos, multi-layered compositions, or intricate 3D designs, Photoshop calls for substantial scratch disk area to handle the in depth non permanent knowledge. Holding the scratch disks clear ensures sufficient room to accommodate the big non permanent recordsdata generated throughout memory-intensive duties, facilitating the sleek enhancing of complicated initiatives.
Sustaining Privateness and Safety
Momentary recordsdata saved on the scratch disk might comprise delicate data out of your enhancing periods. Cleansing the scratch disks enhances efficiency and helps shield your privateness by erasing these non permanent recordsdata and stopping unauthorized entry to probably confidential knowledge.

Avoiding Efficiency Bottlenecks
When the scratch disk is almost full, it turns into a efficiency bottleneck, hindering Photoshop’s capacity to perform optimally. By commonly monitoring and cleansing the scratch disks, you eradicate this bottleneck and allow Photoshop to function at its full potential, enabling you to work extra effectively.
How Photoshop Makes use of Scratch Disks?
Photoshop’s capacity to deal with massive, memory-intensive initiatives and keep away from velocity issues attributable to RAM relies on its use of scratch recordsdata. If you understand how Photoshop makes use of scratch recordsdata, you’ll know the way vital it’s to handle them properly. Right here’s an entire description of how scratch disks assist Photoshop work greatest.

Managing the digital reminiscence
Photoshop makes use of digital reminiscence to cope with reminiscence wants larger than precise RAM. When the quantity of knowledge being dealt with is greater than what RAM can maintain, Photoshop strikes among the knowledge to the scratch disk, which makes digital reminiscence area. That is typically known as “paging” or “swapping.”
For instance, the RAM could also be full for those who work on a big-picture file or use many high-resolution ranges. Then, Photoshop strikes the information used the least usually from the RAM to the scratch disk. This frees up room within the RAM for jobs which are nonetheless happening. When that data is required once more, Photoshop strikes it from the scratch disk again into the RAM.
Storing recordsdata for a short while
Photoshop makes a number of non permanent recordsdata to help the clipboard actions and different non permanent knowledge throughout enhancing. As you’re employed in your venture, these non permanent recordsdata are made in real-time to assist hold observe of your adjustments. Photoshop saves non permanent recordsdata on the scratch disk as a substitute of writing and rewriting them to the arduous drive, which might decelerate efficiency.
Once you use scratch disks to retailer non permanent recordsdata, your working session stays the identical even after you shut Photoshop. These non permanent recordsdata retailer important details about your work, so you may decide up the place you left off if you begin the identical venture once more.
Assist for a couple of scratch disk
Customers can arrange a number of scratch recordsdata in Photoshop, considerably enhancing velocity, particularly when working with a small quantity of RAM. By spreading the work of digital reminiscence throughout a number of precise drives, Photoshop is healthier in a position to retrieve knowledge. The software program handles these scratch recordsdata neatly and makes use of them collectively to enhance velocity.
Once you select a number of scratch disks, Photoshop tries to make use of the one that may learn and write knowledge the quickest. This ensures that the information motion between RAM and the scratch disk occurs rapidly, lowering slowdowns.
Setting the order of the scratch disk
Customers of Photoshop have the selection to alter how they use scratch recordsdata. You possibly can put the scratch disks in any order you need, with the highest disk being the most suitable choice for storing non permanent recordsdata and paging.
Prioritization is useful when one of many scratch disks is way quicker than the others. By placing the quickest scratch disk on the high of the listing, you may be sure that essentially the most often considered non permanent knowledge is saved on the quickest drive, enhancing complete velocity.
Clear Scratch Disks in Photoshop

Clearing scratch disks in Photoshop is a simple course of that may assist enhance the software program’s efficiency and unencumber priceless disk area. Observe this step-by-step information to clear scratch disks in Photoshop.
Step 1 – Save and Shut Tasks
Earlier than you start, save any ongoing initiatives in Photoshop, and shut them. Additionally, guarantee that you’ve got saved your work in another purposes you is likely to be utilizing.
Step 2 – Launch Photoshop Preferences
Open Adobe Photoshop in your laptop.
On a Home windows PC, go to the “Edit” menu within the high menu bar, then choose “Preferences.”
On a Mac, go to the “Photoshop” menu, then choose “Preferences.”
Step 3: Entry Scratch Disk Settings
Within the Preferences window that seems, you will see that a bit labeled “Scratch Disks.”

Photoshop shows all out there arduous drives in your system, and the first scratch disk (normally the drive the place the software program is put in) is chosen by default.
Step 4 – Add Extra Scratch Disks (Non-compulsory)
In case your laptop has a number of arduous drives, you may improve Photoshop’s efficiency by using extra scratch disks. So as to add extra scratch disks, verify the bins subsequent to the drives you wish to use.

Photoshop will use the scratch disks within the order they seem within the listing. The software program will first attempt to write non permanent recordsdata to the primary scratch disk after which transfer on to the next ones as wanted. To prioritize scratch disks, organize them in the popular order utilizing the arrow buttons on the appropriate.
Step 5 – Clear Scratch Disks
Click on the “Purge” button subsequent to every scratch disk to clear the scratch disks.

A affirmation dialog field might seem, warning you that purging the scratch disk will delete all of the non permanent recordsdata saved on the chosen disk(s). In case you are certain that you simply wish to proceed, click on “OK.”
Step 6 – Reboot Photoshop
After clearing the scratch disks, shut the Photoshop utility.
Restart Photoshop to use the adjustments.
Step 7 – Confirm Scratch Disk Area
As soon as Photoshop restarts, you may revisit the Efficiency Preferences to confirm that the scratch disks are cleared, and the disk area has been freed.
Word: It’s vital to keep in mind that clearing scratch disks completely delete all of the non permanent recordsdata. Whereas this motion can improve Photoshop’s efficiency, it additionally implies that any unsaved adjustments or non permanent knowledge associated to your present initiatives will probably be misplaced. Subsequently, saving your work is crucial earlier than clearing the scratch disks.
By following these steps to clear scratch disks in Photoshop and managing them commonly, you may be sure that Photoshop operates optimally, offering you with a smoother and extra environment friendly enhancing expertise, particularly when engaged on memory-intensive initiatives.
Ideas for Managing Scratch Disk Area
Managing scratch disk area is essential for sustaining optimum efficiency in Photoshop and making certain a seamless enhancing expertise. Listed here are some detailed suggestions that can assist you successfully handle scratch disk area:
Allocate A number of Scratch Disks
Assign a number of scratch disks, ideally on completely different bodily drives. This permits Photoshop to distribute the workload, lowering the chance of efficiency bottlenecks.
Select Excessive-Velocity Drives
Designate quick drives, comparable to Stable State Drives (SSDs), as scratch disks. SSDs supply quicker learn and write speeds, leading to improved efficiency.
Prioritize Scratch Disks
Organize scratch disks within the order of choice. Photoshop will use the primary scratch disk for non permanent file storage and paging, transferring on to others solely when obligatory.
Keep away from Utilizing System Drive
Chorus from designating your system drive (the drive the place the working system is put in) as a scratch disk. This drive is busy with system processes and should result in conflicts with Photoshop operations.
Monitor Scratch Disk Area
Recurrently verify the out there area in your designated scratch disks. Operating out of area may cause efficiency points and errors in Photoshop.
Clear Scratch Disks Recurrently
Develop a behavior of clearing scratch disks periodically. Earlier than beginning a brand new intensive venture, or if you discover a decline in Photoshop’s efficiency, clear the scratch disks to unencumber area.
Set a Default Scratch Disk
Choose a major scratch disk with ample area and hold it designated because the default. This ensures that Photoshop at all times has a delegated location for non permanent recordsdata.
Restrict Historical past States
Scale back the variety of historical past states to decrease the quantity of non permanent knowledge generated. Fewer historical past states imply smaller non permanent file sizes, conserving scratch disk area.
Optimize Photoshop Settings
Alter Photoshop settings to make use of much less scratch disk area. For instance, scale back the cache ranges for photos and restrict the variety of cache file sizes.
Recurrently Defragment Scratch Disks (Conventional HDDs solely)
If utilizing conventional arduous disk drives (HDDs) as scratch disks, defragment them commonly to optimize disk area and enhance learn/write speeds.
Following the following pointers, you may successfully handle scratch disk area in Photoshop, making certain smoother efficiency and a extra pleasing artistic workflow.
Conclusion
Managing scratch disk area is essential for optimizing Adobe Photoshop‘s efficiency. The scratch disk serves as digital reminiscence, storing non permanent knowledge and offering extra RAM when wanted. Recurrently clearing scratch disks enhances Photoshop’s responsiveness, prevents crashes, and safeguards towards knowledge loss.
Customers can enhance efficiency by allocating a number of scratch disks, prioritizing high-speed drives like SSDs, and avoiding utilizing the system drive. Monitoring scratch disk area and setting a default scratch disk is crucial for environment friendly operation. Limiting historical past states and optimizing Photoshop settings additionally scale back non permanent knowledge technology.
By following the following pointers and periodically clearing scratch disks, customers can guarantee a seamless enhancing expertise, permitting them to deal with creativity with out disruptions or slowdowns in Photoshop.
Subsequent, learn HDD vs. SSD – Which one do you have to select?