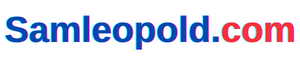Have you ever ever discovered your self in a scenario the place you need to show a number of photographs/movies on a bit of an internet web page however do not need to take up a lot house? Do you need to add interactivity to your net pages or make them extra enticing?
A picture slider can prevent the battle. On this article, we outline a picture slider, the necessities for creating a picture slider, and create one utilizing HTML, JavaScript, and CSS.
What’s a picture slider?

Sliders are carousels or slideshows that show texts, photographs, or movies. This text is about picture sliders. Most net builders use sliders on the homepage to spotlight affords or crucial data.
These are a few of the the reason why it’s best to use sliders in your net pages.
- Enhance the person expertise: An excellent net web page needs to be compact in order that finish customers do not must hold scrolling to get to essential knowledge. When you’ve got a number of photographs, it can save you customers the trouble of scrolling by displaying them in a slider.
- Visible Attraction: Most web site customers will not spend a lot time on a daily net web page. You may improve the visible attraction with sliders and animations.
- Save house: If you wish to show about 20 photographs in your net web page, they will take up lots of house. By making a slider, it can save you house whereas nonetheless giving customers entry to all sliders.
- To show dynamic content material: You need to use sliders to show dynamic content material, akin to social media embeds, blogs, and information.
Necessities for creating a picture slider
- A fundamental data of HTML: We’ll describe the construction of the slider right here. You need to be aware of working with varied HTML tags, courses, and divs.
- A fundamental data of CSS: We shall be utilizing CSS to fashion our picture sliders and buttons.
- A fundamental understanding of JavaScript: We’ll use JavaScript to make the picture sliders responsive.
- A code editor: You need to use your favourite code editor. I’ll use Visible Studio Code.
- A group of photographs.
Set the challenge folder
We want a challenge folder, a folder with photographs in it, and HTML, CSS, and JavaScript information. I’ll name my challenge “Picture-Slider”. You may create your challenge manually or use these instructions to get began;
mkdir Picture-Slider
cd Picture-Slider
mkdir Pictures && contact index.html types.css script.js
Add all of your photographs to the “Photos” folder we created within the challenge folder and go to the following step.
That is my challenge folder, the place I’ve added six photographs that I’ll use to create a slider. All our HTML code is within the index.html file.
Forms of picture sliders
We will have two kinds of picture sliders; an auto slider and an auto picture slider with buttons.
#1. Automated picture slider
An computerized slider mechanically scrolls to the following body after a sure period of time, for instance 3 seconds.
HTML code
That is my HTML code;
<!DOCTYPE html>
<html lang="en">
<head>
<meta charset="UTF-8">
<meta http-equiv="X-UA-Suitable" content material="IE=edge">
<meta title="viewport" content material="width=device-width, initial-scale=1.0">
<title>Doc</title>
<hyperlink rel="stylesheet" href="types.css">
<hyperlink rel="stylesheet" href="https://cdnjs.cloudflare.com/ajax/libs/font-awesome/5.15.3/css/all.min.css" />
</head>
<physique>
<div id="slider">
<div class="slide">
<h1>African</h1>
<img src="Pictures/img1.jpg" alt="Picture 1">
</div>
<div class="slide">
<h1>American</h1>
<img src="Pictures/img2.jpg" alt="Picture 2">
</div>
<div class="slide">
<h1>Asian</h1>
<img src="Pictures/img3.jpg" alt="Picture 3">
</div>
<div class="slide">
<h1>Arabic</h1>
<img src="Pictures/img4.jpg" alt="Picture 4">
</div>
<div class="slide">
<h1>Fashionable </h1>
<img src="Pictures/img5.jpg" alt="Picture 5">
</div>
<div class="slide">
<h1> European </h1>
<img src="Pictures/img6.jpg" alt="Picture 6">
</div>
</div>
<script src="script.js"></script>
</physique>
</html>
From this code we are able to discover the next;
- I’ve imported my CSS file to index.html within the
<head>part. This shall be utilized in later steps.
<hyperlink rel="stylesheet" href="types.css">
- I added JavaScript to my HTML code simply earlier than closing
<physique>label. I’ll use JavaScript so as to add performance to the sliders. - Every slide has one
classbyslide. - I’ve used the
<img>tag to import photographs from the Photos folder.
Model the automated picture slider utilizing CSS
We will now fashion our photographs as we have already got CSS and HTML information linked.
Add this code to your CSS file;
#slider {
width: 80%;
}
.slide {
width: 80%;
show: none;
place: relative;
}
.slide img {
width: 80%;
top: 80%;
}
.slide.lively {
show: block;
}
From this code we are able to discover the next;
- We’ve got the
widthAndtopfrom our slider to 80% - We have set the lively slide to
blockwhich means solely the lively slide is proven whereas the remainder are hidden.
Add JavaScript to make the picture slider responsive
Add this code to your script.js file;
var slides = doc.querySelectorAll('.slide');
var currentSlide = 0;
var slideInterval = setInterval(nextSlide,2000);
operate nextSlide() {
slides[currentSlide].className = 'slide';
currentSlide = (currentSlide+1)%slides.size;
slides[currentSlide].className = 'slide lively';
}
This JavaScript does the next;
- We use
doc.querySelectorAll selectorto focus on all components with a category ofslide. - We give the
currentSlide0 preliminary worth. - We set the
slideIntervalas 2000 (2 seconds), which implies that the photographs within the slider change after each 2 seconds. - This code
slides[currentSlide].className = 'slide';removes lively class from present slide - This code
currentSlide = (currentSlide + 1) % slides.size;will increase the present slide index. - This code
slides[currentSlide].className = 'slide lively';provides lively class to the present slide.
The automated slider works as follows;
#2. Automated slider with buttons
The picture slider we created scrolls mechanically after each 2 seconds. We will now create a picture the place customers can advance to the following slide by clicking a button, or auto-scroll after each 3 seconds if the person doesn’t click on the buttons.
HTML code
You may edit the contents of your index.html file as follows;
<!DOCTYPE html>
<html lang="en">
<head>
<meta charset="UTF-8" />
<meta http-equiv="X-UA-Suitable" content material="IE=edge" />
<meta title="viewport" content material="width=device-width, initial-scale=1.0" />
<title>Picture Slider</title>
<hyperlink
rel="stylesheet"
href="https://cdnjs.cloudflare.com/ajax/libs/font-awesome/5.15.3/css/all.min.css"
/>
<hyperlink rel="stylesheet" href="types.css" />
</head>
<physique>
<div class="container">
<div class="mySlides">
<img src="Pictures/img1.jpg" fashion="width:100% ; top:50vh" >
</div>
<div class="mySlides">
<img src="Pictures/img2.jpg" fashion="width:100% ; top:50vh">
</div>
<div class="mySlides">
<img src="Pictures/img3.jpg" fashion="width:100% ; top:50vh">
</div>
<div class="mySlides">
<img src="Pictures/img4.jpg" fashion="width:100% ; top:50vh">
</div>
<div class="mySlides">
<img src="Pictures/img5.jpg" fashion="width:100% ; top:50vh">
</div>
<a category="prev" onclick="plusSlides(-1)">❮</a>
<a category="subsequent" onclick="plusSlides(1)">❯</a>
<div class="caption-container">
<p id="caption"></p>
</div>
<div class="row">
<div class="column">
<img class="demo cursor" src="Pictures/img1.jpg" fashion="width:100%" onclick="currentSlide(1)" alt="European">
</div>
<div class="column">
<img class="demo cursor" src="Pictures/img2.jpg" fashion="width:100%" onclick="currentSlide(2)" alt="African">
</div>
<div class="column">
<img class="demo cursor" src="Pictures/img3.jpg" fashion="width:100%" onclick="currentSlide(3)" alt="American">
</div>
<div class="column">
<img class="demo cursor" src="Pictures/img4.jpg" fashion="width:100%" onclick="currentSlide(4)" alt="Asian">
</div>
<div class="column">
<img class="demo cursor" src="Pictures/img5.jpg" fashion="width:100%" onclick="currentSlide(5)" alt="Fashionable">
</div>
</div>
</div>
<script src="script.js"></script>
</physique>
</html>
This HTML code works as follows;
- We’ve got a category named
mySlideswho bears our 5 photographs. - We’ve got two buttons, “earlier” and “subsequent” with one
onClickpermitting customers to scroll via the slides. - We’ve got a thumbnail that exhibits the photographs on the backside of the net web page.
CSS code
Add this to your code;
* {
box-sizing: border-box;
}
.container {
place: relative;
}
.mySlides {
justify-content: middle;
}
.cursor {
cursor: pointer;
}
.prev,
.subsequent {
cursor: pointer;
place: absolute;
prime: 40%;
width: auto;
padding: 16px;
margin-top: -50px;
shade: rgb(34, 143, 85);
font-weight: daring;
font-size: 20px;
border-radius: 0 3px 3px 0;
user-select: none;
-webkit-user-select: none;
}
.subsequent {
proper: 0;
border-radius: 3px 0 0 3px;
}
.prev:hover,
.subsequent:hover {
background-color: rgba(0, 0, 0, 0.8);
}
.caption-container {
text-align: middle;
background-color: orangered;
padding: 2px 16px;
shade: white;
}
.row:after {
content material: "";
show: desk;
clear: each;
}
.column {
float: left;
width: 16.66%;
}
.demo {
opacity: 0.6;
}
.lively,
.demo:hover {
opacity: 1;
}
The CSS code works as follows;
- We’ve got the
.mySlidesclass show property as none, which implies all slides are hidden by default. - We have set the opacity of the thumbnails hovered over to 1 via the lively,
.demo:hover {opacity: 1;}rule.
JavaScript code
let slideIndex = 1;
showSlides(slideIndex);
operate plusSlides(n) {
showSlides(slideIndex += n);
}
operate currentSlide(n) {
showSlides(slideIndex = n);
}
let slideInterval = setInterval(() => {
plusSlides(1);
}, 3000);
let slideshowContainer = doc.getElementsByClassName('slideshow-container')[0];
slideshowContainer.addEventListener('mouseenter', () => {
clearInterval(slideInterval);
});
slideshowContainer.addEventListener('mouseleave', () => {
slideInterval = setInterval(() => {
plusSlides(1);
}, 3000);
});
operate showSlides(n) {
let i;
let slides = doc.getElementsByClassName("mySlides");
let dots = doc.getElementsByClassName("demo");
let captionText = doc.getElementById("caption");
if (n > slides.size) {slideIndex = 1}
if (n < 1) {slideIndex = slides.size}
for (i = 0; i < slides.size; i++) {
slides[i].fashion.show = "none";
}
for (i = 0; i < dots.size; i++) {
dots[i].className = dots[i].className.substitute(" lively", "");
}
slides[slideIndex-1].fashion.show = "block";
dots[slideIndex-1].className += " lively";
captionText.innerHTML = dots[slideIndex-1].alt;
}
You will get the ultimate supply code right here.
Our JavaScript code does the next;
- We’ve got a
currentSlideoperate with a show worth set as none. This rule permits our net web page to show solely the present slide. - We’ve got a
plusSlidesoperate that provides/subtracts the given worthslideIndexto find out which slide to show. - If the person doesn’t click on the buttons, the slides mechanically scroll each 3000 milliseconds.
If a person is utilizing the navigation tab, our picture slider works like this;
If the person doesn’t use the navigation buttons, the picture slider will mechanically scroll after each 3 seconds as follows;
Take a look at and debug picture slider
Errors and errors are a part of a developer’s journey, and having them in your code doesn’t suggest you are a nasty developer. In case your code would not work even after following the above steps, attempt these testing and debugging choices to repair errors:
- Debug every file individually: Our code consists of three information: HTML, CSS and JavaScript information. The three languages have completely different guidelines. You may confirm that your HTML, CSS, and JavaScript codes are legitimate utilizing instruments akin to W3C Markup Validation Service for HTML, CSS Validator on your CSS code, and Chrome DevTools to check your JavaScript code.
- Run completely different check varieties: You may run visible checks to ensure the photographs show accurately, efficiency checks to ensure the photographs are responsive, and purposeful checks to ensure the photographs are navigable.
- Take a look at your code with completely different picture sizes and codecs: A superb picture slider ought to work with completely different picture codecs and sizes.
- Automate your checks: Automation is in every single place and you can also make the most of it whereas testing. You need to use instruments like Selenium or LoadRunner to write down and run check automation scripts. These instruments additionally let you reuse a few of your checks.
- Doc your checks: Testing is a steady course of. You could have to hold enhancing your checks till your code works as anticipated. Doc this course of to make your code readable and simple to reference.
Picture Sliders: Greatest Practices
- Preserve it easy: Sliders are enticing. Nevertheless, hold the variety of photographs in a slider low. One thing like 4-7 photographs per slide is right.
- Take a look at your sliders: Take a look at them for performance earlier than publishing them on-line.
- Create responsive sliders: Be certain that your created sliders reply to completely different display screen sizes.
- Use top quality photographs: Take/obtain top quality photographs on your sliders. Saving your photographs within the SVG format is a good strategy as they will not lose their high quality if you happen to resize them.
- To resize your photographs: You could have completely different picture sizes and codecs. All the time ensure that the photographs in a slider are the identical dimension. You may obtain this by way of CSS.
To dam
We hope now you can create a totally purposeful picture slider to show essential knowledge in your web site with out utilizing UI frameworks. You need to use the identical strategy to create video sliders on net pages.