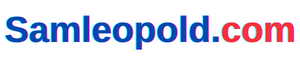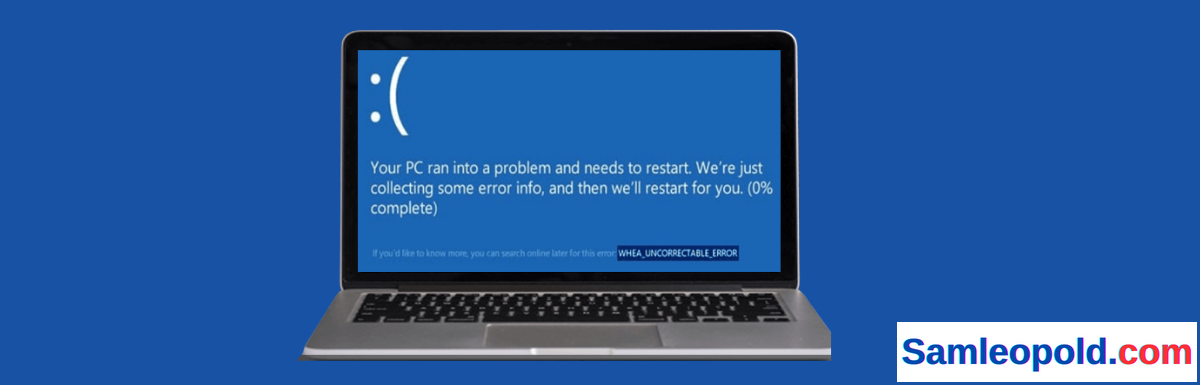Als u merkt dat u de WHEA Uncorrigable-fout op Home windows krijgt, raak dan niet in paniek: deze kan relatief snel worden opgelost, zolang u deze instructies volgt.
Het is bekend dat Microsoft Home windows problemen heeft met bepaalde {hardware}, vooral als u nieuwe apparatuur of {hardware} gebruikt die u nog nooit eerder heeft gehad.
Wat is WHEA_UNCORRECTABLE_ERROR in Home windows?
De WHEA_UNCORRECTABLE_ERROR is een stopfoutbericht dat aangeeft dat Home windows een ernstig probleem heeft ondervonden. Deze fout kan worden veroorzaakt door hardware- of softwareproblemen, wat kan leiden tot gegevensverlies en instabiliteit.
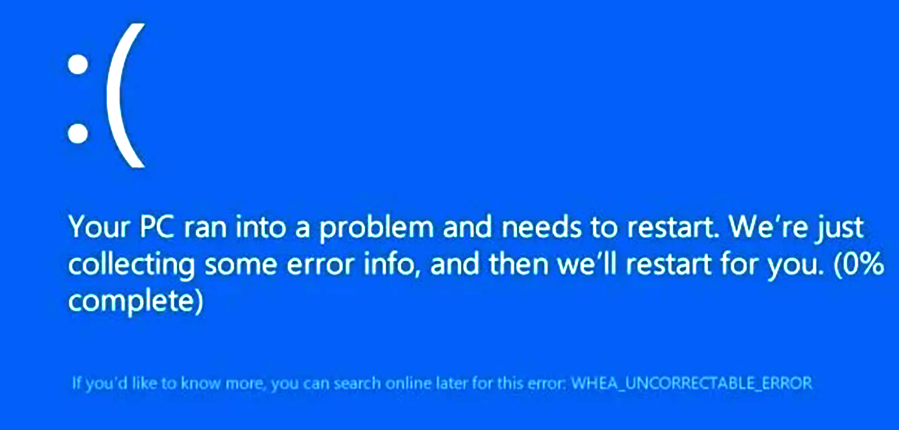
Om deze fout te verhelpen, kunt u proberen problemen op te lossen met de {hardware} of software program die het probleem veroorzaakt, of een systeemherstelpunt gebruiken om uw systeem terug te zetten naar een eerdere staat. Als deze oplossingen niet werken, moet u mogelijk drastischer maatregelen nemen, zoals het uitvoeren van een harde reset. Maar voordat u dit doet, moet u een back-up maken van al uw bestanden.
Ten eerste kunt u deze eenvoudige methode proberen om DEP (Knowledge Execution Prevention) in te schakelen.
- Open Taakbeheer (Ctrl+Shift+Esc) en klik op Bestand->Nieuwe taak (Loop).
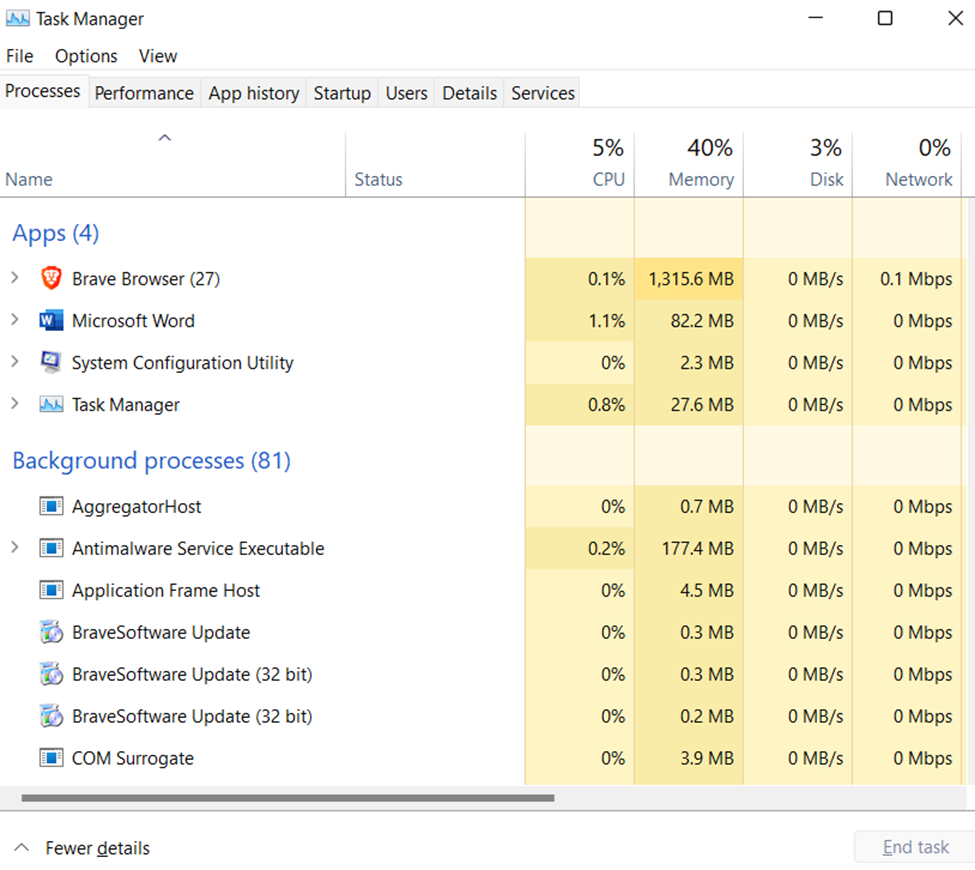
- Voer de taaknaam in CMD in het tekstveld in.
- Klik OK.’
- Klik met de rechtermuisknop op de opdrachtprompt in de lijst met taken in Taakbeheer en selecteer ‘Als administrator uitvoeren’.
- Zodra CMD is geopend, typt u
bcdedit /set nx AlwaysOff. - Klik op ‘Enter’ als u klaar bent met het typen van deze opdrachtregel.
- Begin uw pc opnieuw op om dit proces te voltooien en Home windows zonder fouten te blijven gebruiken!
Oorzaken van de niet-corrigeerbare WHEA-fout

Een paar verschillende dingen kunnen de WHEA-niet-corrigeerbare fout op uw Home windows-computer veroorzaken. Het kan een probleem zijn met uw {hardware}, BIOS of stuurprogramma’s. Het is ook mogelijk dat er een probleem is met de manier waarop uw pc is geconfigureerd.
Als u niet zeker weet wat de hoofdoorzaak van het probleem is, kunt u proberen de problemen op te lossen door naar elk van deze mogelijke oorzaken te kijken.
Start met de gemakkelijkste en werk omhoog totdat je een oplossing vindt. Als geen van deze voor u werkt, neem dan contact op met Microsoft Ondersteuning. Ze zullen meer ideeën hebben om het probleem op te lossen als u uitlegt wat er gebeurt als u de foutmelding krijgt en hoe vaak deze voorkomt.
Start met het controleren of uw pc compatibel is met de software program die u probeert te gebruiken. Controleer vervolgens uw BIOS-instellingen. Soms moeten BIOS-instellingen worden bijgewerkt nadat nieuwe {hardware} of andere instellingen zijn geïnstalleerd om right van kracht te worden. Zorg ervoor dat alle nieuwste updates en alle benodigde stuurprogramma’s op uw computer zijn geïnstalleerd.
Hiervoor heb je mogelijk additional programma’s nodig, dus obtain ze van hun web site of zorg ervoor dat ze vooraf op je pc zijn geïnstalleerd voordat je iets anders bijwerkt. Zorg er ten slotte voor dat alles right is ingesteld in Home windows, zoals machtigingen en bestandskoppelingen.
Hoe u een WHEA-niet-corrigeerbare fout kunt oplossen
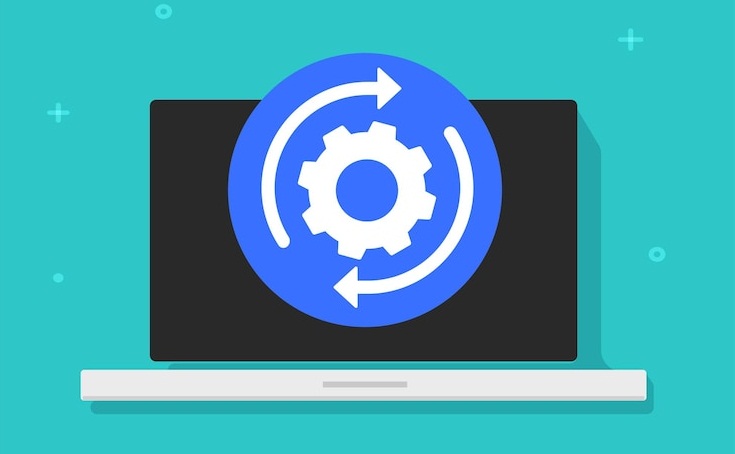
De WHEA-niet-corrigeerbare fout kan op verschillende manieren worden verholpen, afhankelijk van de oorzaak. U moet het getroffen onderdeel vervangen als u de fout krijgt vanwege een hardwareprobleem.
Als een probleem met het stuurprogramma de fout veroorzaakt, kunt u proberen het stuurprogramma bij te werken of opnieuw te installeren. Als er een probleem is met uw BIOS, moet u deze mogelijk bijwerken.
Als een softwareprobleem de fout veroorzaakt, kunt u bovendien proberen Home windows te repareren of opnieuw te installeren. U kunt ook Memtest86+ uitvoeren en uw systeem stresstesten om er zeker van te zijn dat alles goed functioneert. Ten slotte kunt u on-line mogelijke oplossingen voor de WHEA Uncorrigable-fout opzoeken.
In de meeste gevallen levert een eenvoudige Google-zoekopdracht veel verschillende antwoorden op. Deze artikelen bieden suggesties zoals het resetten van uw BIOS naar de standaardinstellingen, controleren of een incompatibel apparaat problemen veroorzaakt of ervoor zorgen dat uw moederbord goede ventilatie heeft.
Volg de instructies van Microsoft voor het maken van een opstartbaar USB-station vanaf een andere pc. Een van deze oplossingen was de beste in plaats van simpelweg de pc opnieuw op te starten zonder iets te veranderen.
Volg de onderstaande stappen om duidelijk te maken wat u moet doen als u ooit de WHEA Uncorrigable-fout op Home windows tegenkomt.
BIOS bijwerken
Als u de WHEA Uncorrigable Error krijgt, moet u eerst uw BIOS bijwerken. Dit komt omdat een verouderd BIOS de fout kan veroorzaken. Een BIOS (Primary Enter Output System) is software program die is ingebed in een moederbord en ervoor zorgt dat uw pc kan opstarten. Het bijwerken van het BIOS kan het probleem oplossen, dus het is het proberen waard voordat u iets anders uitvoert.
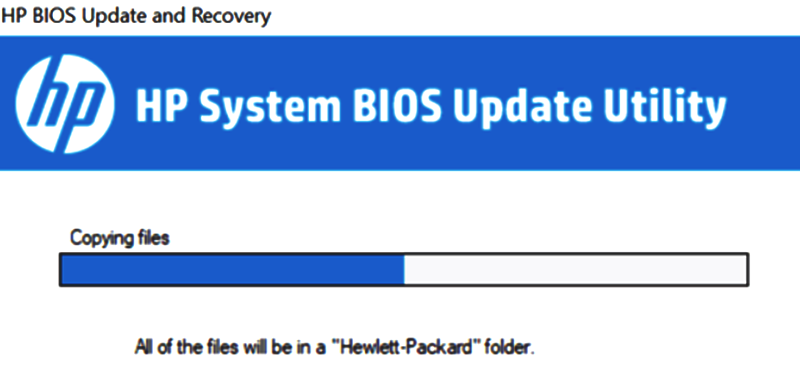
Een paar manieren om te controleren of er nieuwe updates beschikbaar zijn, zijn:
- Het controleren van de web site van de fabrikant.
- Voer BIOS Replace Utility uit vanuit het besturingssysteem van de pc of installeer een programma van derden, zoals ASUS Reside Replace Utility of HP Assist Assistant.
- Het BIOS kan u op de hoogte stellen van nieuwe updates nadat u uw pc opnieuw hebt opgestart en het besturingssysteem hebt opgestart.
- Sluit uw computer aan op een internetverbinding en bekijk de lijst met aangesloten apparaten van de router. Hierin moet de computernaam staan met het bericht ‘Er zijn firmware-upgrades’.
- Contact opnemen met de klantenondersteuning bij uw pc-fabrikant of hen bellen en vragen naar beschikbare updates – Een software van derden downloaden, zoals CPU-Z.
- Het Intel Processor Identification Utility downloaden en uitvoeren.
- Obtain het diagnoseprogramma en voer het uit om erachter te komen welke versie van uw BIOS is, en neem contact op met de klantenservice voor meer informatie over bijgewerkte versies.
Controleer op frauduleuze programma’s/virussen
Als de BIOS Replace niet werkt voor uw computer of laptop computer, volgt u de onderstaande stappen:
- Voer een volledige scan uit met behulp van antivirus-/antimalwaresoftware.
- Bepaalde virussen kunnen blauwe schermen, zwarte schermen of zelfs lussen veroorzaken waarbij het scherm voortdurend aan en uit flikkert. Dit zijn allemaal veelbetekenende tekenen van kwaadwillige activiteit die zonder detectie op de achtergrond plaatsvindt.
- Mogelijk wilt u ook opnieuw opstarten in de Veilige modus met netwerkmogelijkheden om scans uit te voeren, aangezien malware gewoonlijk niet wordt uitgevoerd als Home windows niet actief is.
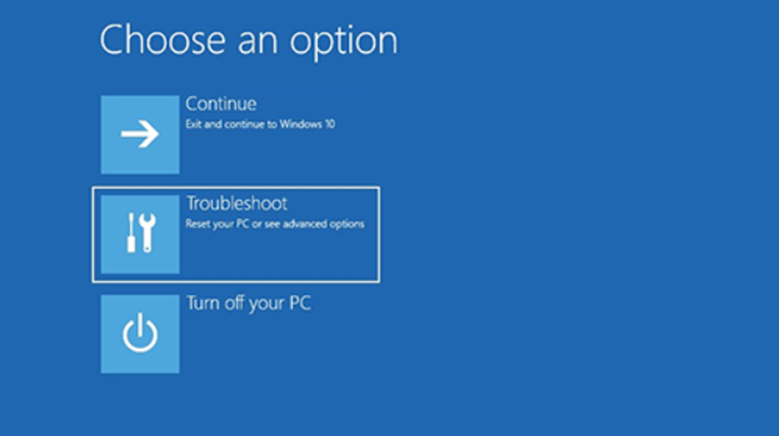
- Nadat u opnieuw hebt opgestart in de veilige modus, drukt u op ‘F8‘ meerdere keren totdat er een menu verschijnt; gebruik de pijltjestoetsen om Veilige modus met netwerkmogelijkheden te selecteren en druk op ‘Binnenkomen‘ doorgaan. Gebruik vervolgens de bovenstaande stappen om te scannen.
- Als u klaar bent, verlaat u de Veilige modus met de netwerkomgeving door op ‘ te drukkenCtrl+Alt+Verwijderen.’
- Druk vervolgens op ‘Binnenkomen‘ opnieuw om in te loggen op uw normale account en normaal opnieuw op te starten. Als het probleem zich blijft voordoen, raadpleegt u stap 3 hieronder.
Voer hardwarediagnostiek uit
Als u na het volgen van de eerste twee stappen nog steeds de onherstelbare WHEA-fout krijgt, is er waarschijnlijk een hardwareprobleem. Om dit te testen, kunt u hardwarediagnostiek uitvoeren.
- Druk de ‘Home windows-toets + X + A‘ en typ ‘msinfo32.’ Klik op het tabblad Opstarten en controleer op fouten (trace: gebruik CTRL+F om te zoeken).
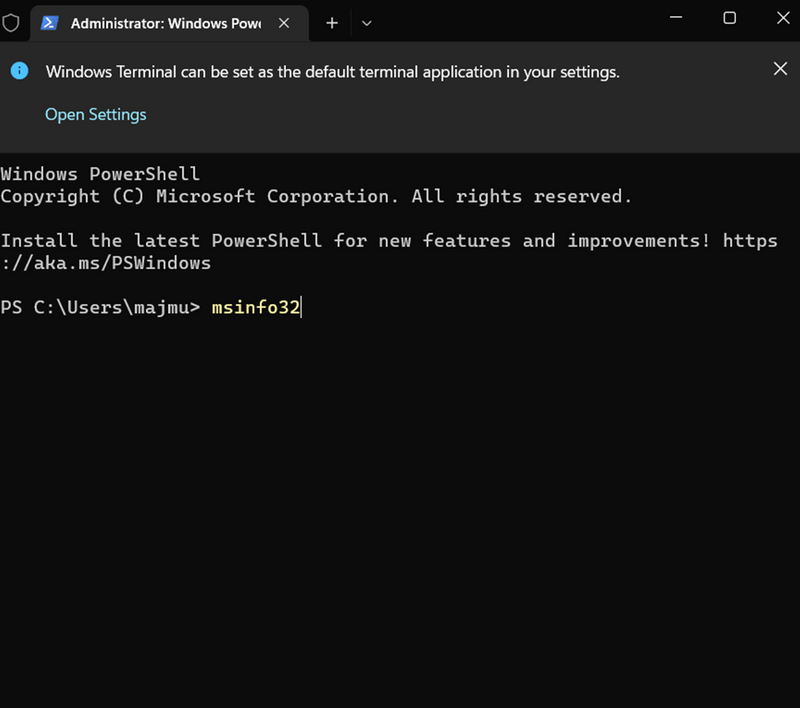
- Zodra u een fout heeft gevonden, doorloopt u het probleemoplossingsproces voor dat specifieke apparaat.
- U heeft instructies van Google of YouTube nodig over hoe u uw specifieke onderdeel kunt vervangen. U kunt ook een technicus raadplegen als u niet zeker weet wat u nu moet doen.
- We hebben bijvoorbeeld gezien dat veel mensen hun RAM-geheugen veranderden om zich te realiseren dat ze hun grafische kaart moesten vervangen.
- Dit zijn slechts voorbeelden van problemen die de niet-corrigeerbare WHEA-fout kunnen veroorzaken.
Controleer RAM
Als u de WHEA Uncorrigable Error krijgt, komt dit waarschijnlijk doordat er iets mis is met uw RAM. Voer een geheugentest uit om te zien of uw RAM het probleem veroorzaakt. U kunt free of charge instruments gebruiken zoals Memtest86+ of Intel Reminiscence Diagnostic Device.
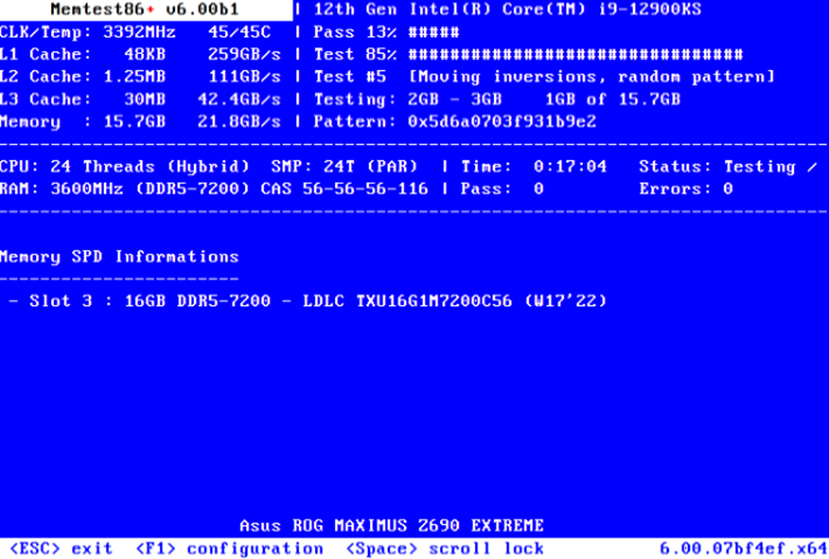
Als de assessments schoon terugkomen, is er mogelijk een probleem met het stuurprogramma van uw grafische kaart en moet u contact opnemen met de ondersteuning van die specifieke hardwareleverancier of -fabrikant.
Als deze assessments echter fouten in uw systeemgeheugen aantonen, moet u die onderdelen vervangen voordat u verdergaat. Wanneer mensen de WHEA Uncorrigable Error krijgen, denken ze dat hun pc kapot is en kopen ze een nieuwe. Terwijl ze in werkelijkheid alleen wat nieuw RAM-geheugen nodig hadden!
Schakel de snelle opstartmodus uit
- Druk de ‘Home windows-logotoets + R‘ tegelijkertijd om het dialoogvenster Uitvoeren te openen.
- Kind’ Controle‘ in het dialoogvenster Uitvoeren en druk op ‘Binnenkomen‘ om het Configuratiescherm te openen.
- Selecteer {Hardware} en geluiden > Energiebeheer > Systeeminstellingen in het Configuratiescherm.
- Schakel onder Afsluitinstellingen het selectievakje Snel opstarten inschakelen (aanbevolen) uit en klik op Wijzigingen opslaan.
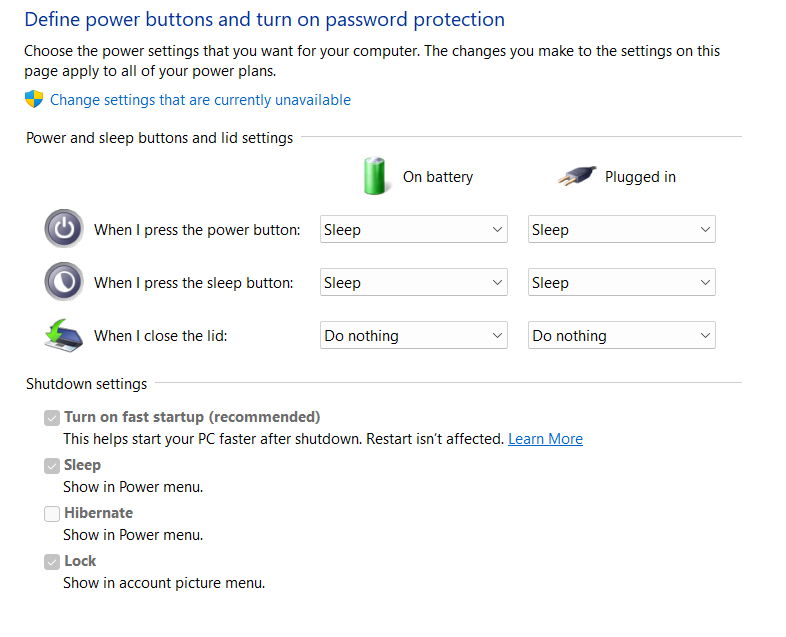
- Sluit het Configuratiescherm en begin uw pc opnieuw op voor de wijzigingen.
- Nadat uw pc opnieuw is opgestart, drukt u op de ‘Home windows-logotoets + R‘ om het dialoogvenster Uitvoeren opnieuw te openen.
- Typ ‘MSConfig‘ in het dialoogvenster Uitvoeren en druk op ‘Binnenkomen‘ om Systeemconfiguratie te openen.
- Klik op het tabblad Opstarten in het venster Systeemconfiguratie en schakel alle providers uit, behalve Veilig opstarten, door op de overeenkomstige selectievakjes ernaast te klikken.
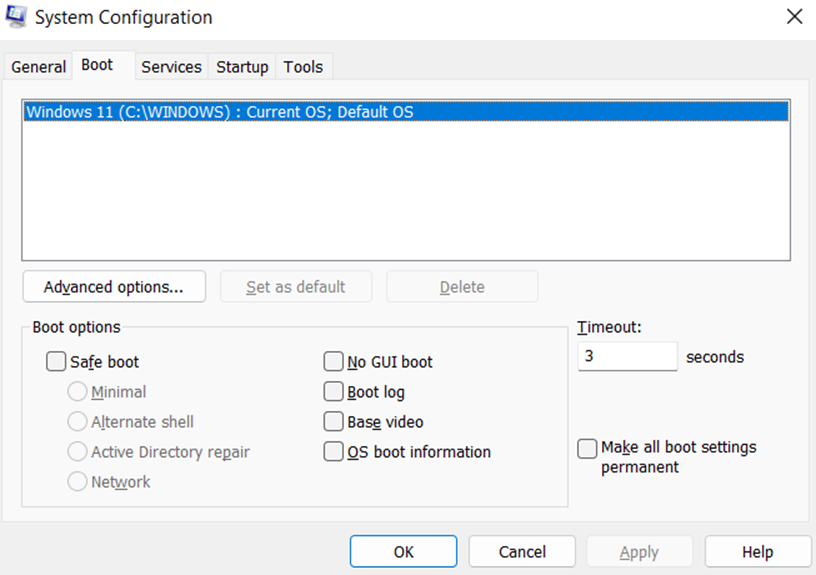
- Klik op de ‘Toepassen‘ om de wijzigingen op te slaan en het venster te sluiten Systeemconfiguratievenster.
- Begin uw pc opnieuw op nadat u deze stappen met succes hebt voltooid om te bevestigen dat er geen WHEA-fouten zijn.
- Controleer of er updates beschikbaar zijn by way of Home windows Replace als u uw systeem up-to-date wilt houden met de nieuwste beveiligingspatches en softwarefixes.
- Als er geen replace beschikbaar is, of als het updaten het probleem niet helpt oplossen, neem dan contact op met de klantenondersteuning. Zij helpen u graag verder!
- Geniet van probleemloos computergebruik waarbij WHEA-fouten zijn opgelost.
Schakel overklokken uit
Als je je CPU, GPU of RAM hebt overgeklokt, probeer ze dan terug te zetten naar de standaardsnelheden. Overklokken kan de WHEA_UNCORRECTABLE_ERROR veroorzaken als uw componenten te ver buiten hun limieten worden geduwd. Om uw CPU te resetten:
- Open het BIOS-menu. Dit wordt meestal gedaan door tijdens het opstarten op een toets te drukken, zoals F2, Esc of Del.
- Zoek het menu CPU-instellingen of Overklokken.
- Reset alle waarden naar hun standaardwaarden.
- Sla de instellingen op, sluit deze af en begin uw pc opnieuw op (opnieuw opstarten zou voldoende moeten zijn).
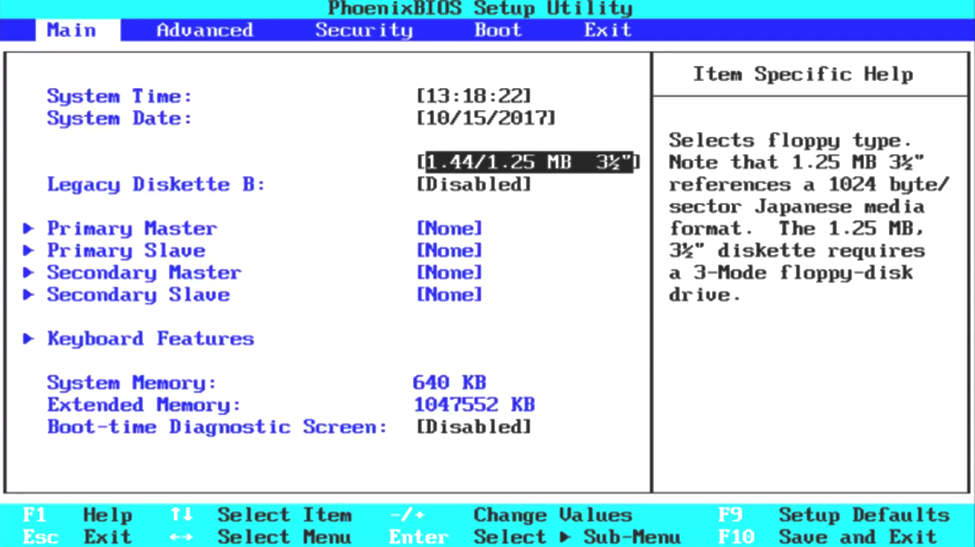
- Herhaal stap 3-5 voor eventuele andere overklokinstellingen in uw BIOS-menu (zoals Reminiscence Clock, Voltage Management, enz.).
- Voer na het opnieuw opstarten Memtest86+ ‘s nachts opnieuw uit en zorg ervoor dat er geen fouten worden gevonden voordat u stap 7 in deze handleiding probeert.
Verwijder dubbele netwerkadapters
Als er meerdere netwerkadapters op uw pc zijn geïnstalleerd, kan dit de niet-corrigeerbare WHEA-fout veroorzaken. Volg deze stappen om dubbele adapters te verwijderen:
- Open Apparaatbeheer.
- Vouw het gedeelte Netwerkadapters uit.
- Klik met de rechtermuisknop op elke adapter en selecteer Apparaat verwijderen.
- Begin uw pc opnieuw op en controleer of het probleem is verholpen.
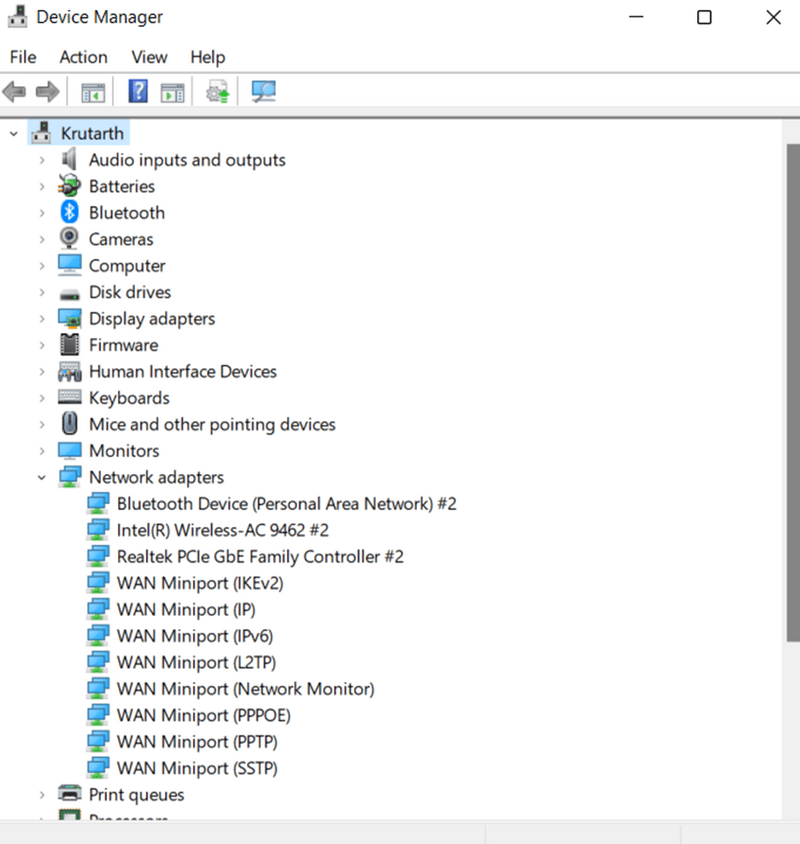
Ruim uw harde schijfruimte op
Het kan zijn dat uw pc onvoldoende ruimte op de harde schijf heeft, wat tot allerlei problemen kan leiden. Start met het verwijderen van programma’s die u niet gebruikt om ruimte op uw harde schijf op te ruimen.
Verwijder vervolgens alle bestanden die u niet nodig heeft, zoals tijdelijke bestanden, caches en cookies. U kunt ook een software als CCleaner gebruiken om het proces te automatiseren. Overweeg ten slotte een improve naar een grotere harde schijf als u ruimteproblemen blijft houden.
Conclusie
De WHEA Uncorrigable-fout is een ernstig probleem dat ervoor kan zorgen dat uw pc crasht. U kunt echter een paar dingen doen om het probleem te proberen op te lossen. Zorg er eerst voor dat de nieuwste stuurprogramma’s voor uw {hardware} zijn geïnstalleerd. U kunt proberen uw BIOS opnieuw in te stellen of Home windows schoon te installeren als dat niet werkt. Als al het andere niet lukt, heeft u mogelijk uw fabrikant nodig voor ondersteuning.
Mogelijk bent u ook geïnteresseerd om te lezen hoe u de IRQL-fout in Home windows 10 en 11 kunt oplossen.