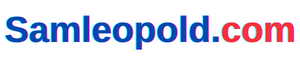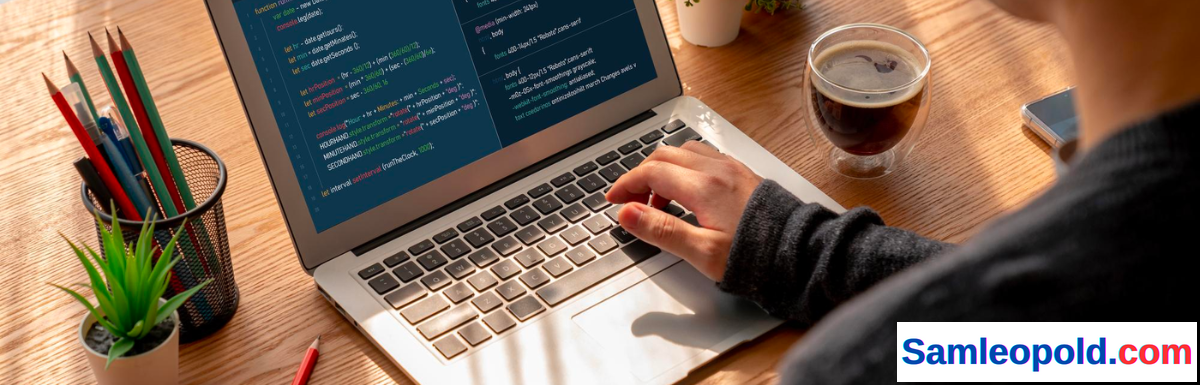Wil je WordPress op localhost installeren?
WordPress lokaal installeren betekent dat u uw web site op uw lokale pc host. Uw pc fungeert als hostingprovider voor uw web site. Uw bestanden worden op uw lokale pc opgeslagen en alleen u heeft toegang tot uw website.
Om WordPress op localhost te installeren, heb je twee free of charge instruments nodig: een lokale ontwikkelingstool zoals XAMPP, LAMP, MAMP of WAMP en een WordPress-installatieprogramma.
Als u een WordPress-website wilt bouwen, moet u over het algemeen een domeinnaam en internet hosting aanschaffen en vervolgens een dwell web site lanceren. Als je echter gewoon een paar dingen wilt proberen en testen op een WordPress-website, is het lokaal installeren de beste oplossing.
U hoeft geen cent uit te geven aan internet hosting of domein; u kunt al uw testen en ontwikkelen free of charge uitvoeren. Als u alleen maar wilt leren hoe u WordPress-websites kunt maken, wordt het lokaal hosten van WordPress aanbevolen.
In dit artikel wordt beschreven hoe u WordPress in vijf eenvoudige stappen op een localhost-installatie installeert. Ik zal deze installatie uitvoeren met behulp van de XAMPP localhost-software, omdat deze verschillende besturingssystemen ondersteunt (Home windows, Linux en Mac) en free of charge te gebruiken is.
Laten we dus eens in het artikel duiken.
Voordelen van het installeren van WordPress op Localhost
WordPress is ongetwijfeld een van de meest populaire CMS ter wereld. Volgens het CMS Market Share Report 2023 ondersteunt WordPress meer dan 43% van alle web sites op web.
Wanneer u WordPress CMS lokaal installeert, wordt de gehele web site gehost op een lokale computermachine. De web site maakt verbinding met de lokale machine met behulp van een loopback-adresnetwerk in plaats van verbinding te maken met een externe server by way of web. Daarom wordt het lokale internet hosting genoemd.
Hier zijn enkele voordelen van het installeren van WordPress op een localhost:
#1. Leren en ontwikkeling
Als je een beginnende WordPress-ontwikkelaar bent of aan de slag wilt met WordPress-ontwikkeling, kan lokale internet hosting je helpen je ontwikkelingsvaardigheden op te poetsen. Lokale WordPress-ontwikkeling is vooral gunstig voor studenten, omdat dit een volledig free of charge proces is.
Het beste is dat je in jouw tempo kunt leren.
#2. Veilige ruimte voor het testen van nieuwe plug-ins, functies en thema’s
Het testen van nieuwe plug-ins, functies of thema’s op een dwell web site kan de websitecode beschadigen en deze laten crashen. Dit zal niet alleen de realtime gebruikers schaden, maar ook uw bedrijfsinkomsten.
Door WordPress lokaal te installeren, beschikt u over een veilige locatie om nieuwe plug-ins, functies of thema’s uit te testen.
#3. Geïsoleerde ontwikkelomgeving
Door WordPress op localhost te installeren, beschikt u over een geïsoleerde omgeving waarin u zonder risico en met optimale flexibiliteit nieuwe instruments en technieken kunt ontwikkelen. Bij webontwikkeling heeft u een omgeving nodig waarin u met de code kunt spelen terwijl u ideeën check.
Zodra de functie/plug-in/thema klaar is, kunt u deze naar een testsite verplaatsen voor QA en verbeteringen.
Hoe installeer ik WordPress op een Localhost?
Dus nu je de voordelen kent van het lokaal hosten van WordPress, kunnen we de praktische stapsgewijze handleiding bekijken over hoe je dit op de juiste manier kunt doen.
Installeer een lokale ontwikkelingstool (XAMPP, WAMP, MAMP, LAMP)
Met de webontwikkelomgeving kunnen wij webapplicaties lokaal (offline) ontwikkelen. Om webapplicaties te ontwikkelen, moeten we eerst een webontwikkelomgeving opzetten op onze lokale machine, dat wil zeggen in ons computersysteem.
Bij het opzetten van een webontwikkelomgeving converteren we onze lokale machine zodat deze zich zowel als shopper als als server gedraagt. Het opzetten van een webontwikkelomgeving voor het ontwikkelen van webapplicaties met behulp van PHP en MySQL.
Volgens de systeemspecificatie moeten we een van de onderstaande softwarepakketten installeren.
| Localhost-software | Betekent |
|---|---|
| XAMPP | Cross-platform, Apache, MySQL, PHP en Perl |
| WAMP | Home windows, Apache, MySQL, PHP |
| LAMP | Linux, Apache, MySQL en PHP |
| MAMP | Mijn Apache, MySQL en PHP |
Als je meer wilt weten over localhost-software, lees dan onze full gids over XAMPP, WEMP, LAMP en meer.
Vandaag ga ik XAMPP gebruiken omdat het op elk besturingssysteem draait (Home windows, Mac of Linux). Vergeleken met andere platforms biedt XAMPP meer functies en heeft het een beginnersvriendelijke interface.
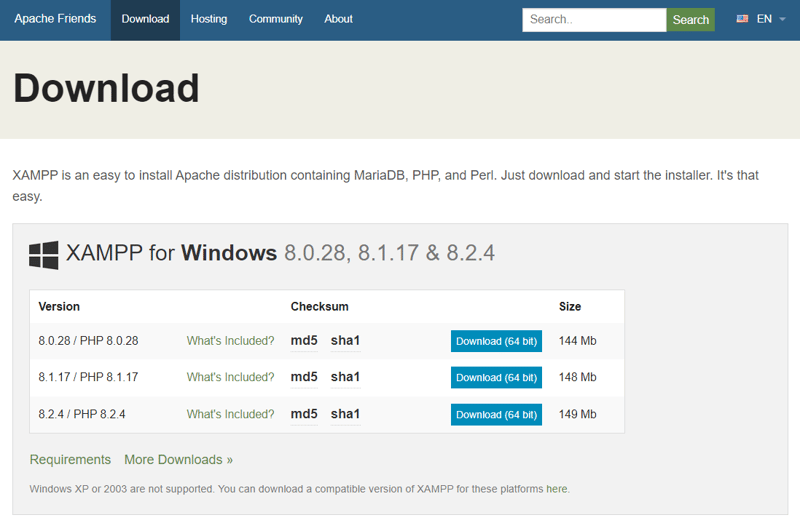
Je kunt elke XAMPP-versie downloaden, maar ik raad aan om de nieuwste versie te installeren. Zodra het installatieprogramma is gedownload, kunt u het installatieproces starten.
Open gewoon het installatieprogramma en klik op de knop Volgende totdat XAMPP zijn bestanden uitpakt.
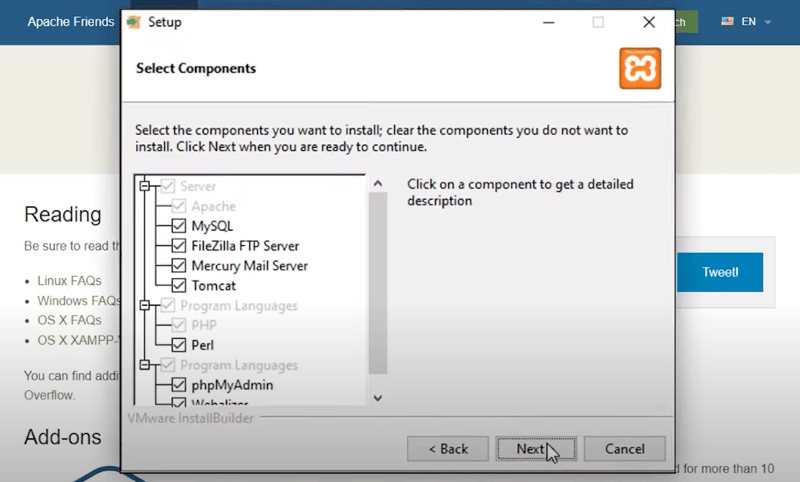
Laat XAMPP de bestanden uitpakken en de software program wordt geïnstalleerd. Dit kan een paar minuten duren.
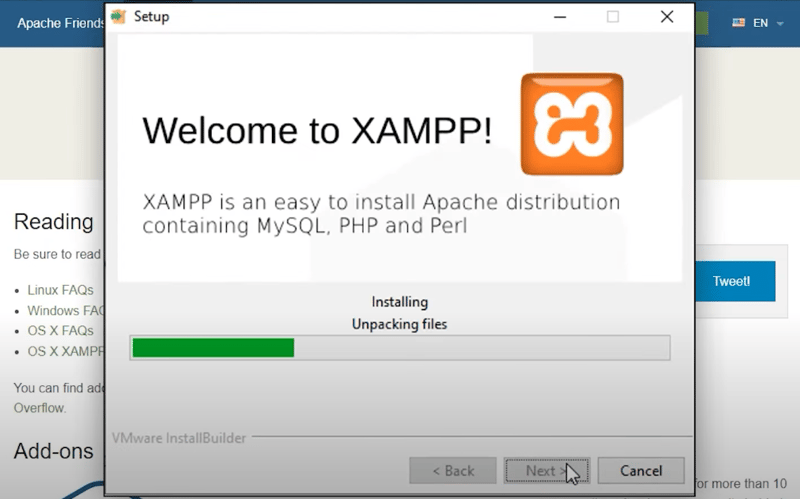
De lokale serveromgeving configureren voor WordPress-installatie
Wanneer u een venture (web site) in WordPress wilt maken, moet u eerst de lokale serveromgeving configureren. Alleen dan kun je WordPress op je lokale pc installeren.
Zodra XAMPP is geïnstalleerd, wordt er een venster geopend. U moet de Apache- en MySQL-modules starten voordat u WordPress installeert. Zodra de modules groen worden, betekent dit dat u verder kunt gaan.
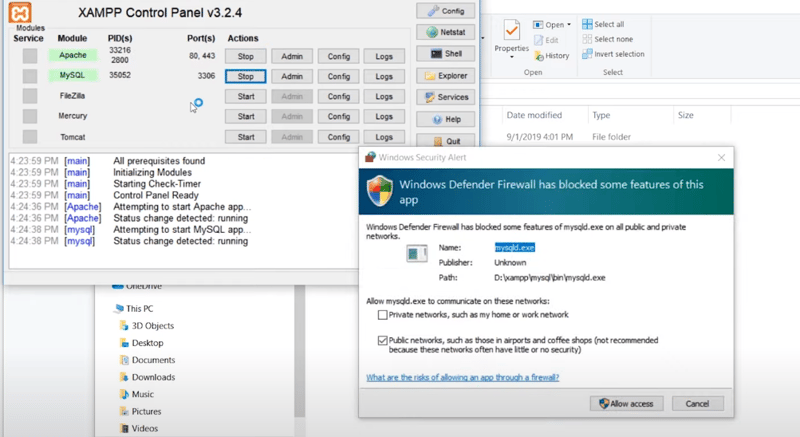
Mogelijk krijgt u ook de melding “Home windows Defender Firewall heeft sommige functies van deze app geblokkeerd”. Als dit gebeurt, klik dan op Toegang te verlenen.
Als u klaar bent, minimaliseert u dit venster. Sluit het niet; minimaliseer het gewoon.
WordPress downloaden en installeren
Nu de lokale serveromgeving is ingesteld, kunt u WordPress installeren.
Ga naar WordPress.org en installeer de nieuwste versie.
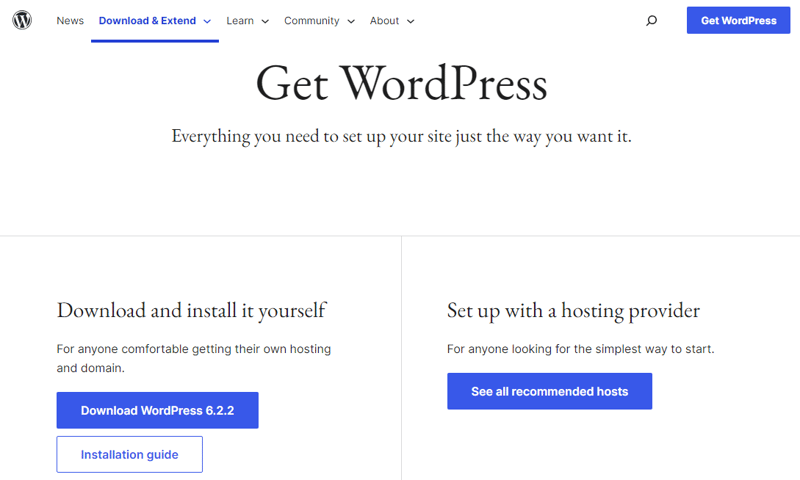
Nadat de zip-map is gedownload, gaat u naar het station waarop u XAMPP hebt geïnstalleerd, opent u de map en vervolgens de map htdocs. Plak de WordPress-zipmap in de map htdocs.
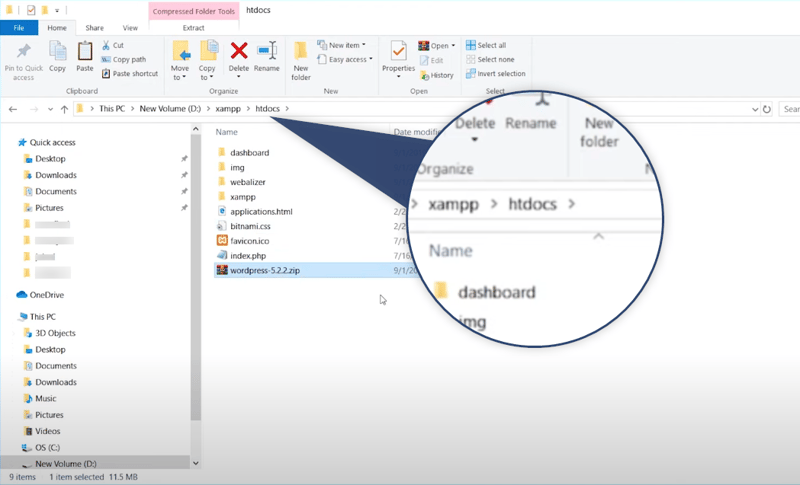
Nadat u de zip-map hebt geplakt, pakt u de WordPress-bestanden uit.
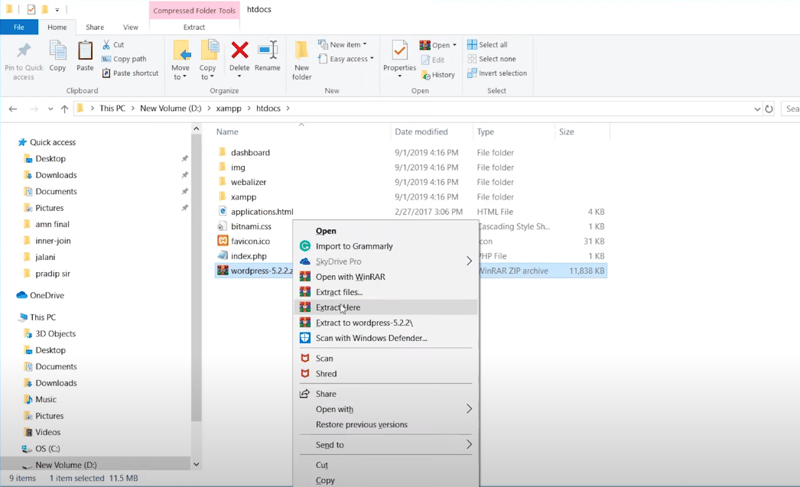
Nadat de map is uitgepakt, kunt u de naam van de map wijzigen. Geef de map een naam zoals u uw venture (web site) wilt noemen.
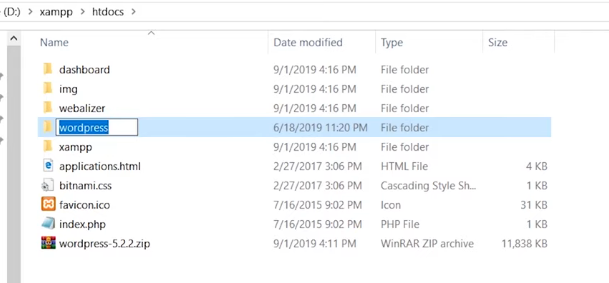
Houd er rekening mee dat u zojuist de WordPress-bestanden hebt geïnstalleerd die nodig zijn om WordPress op uw lokale pc te installeren; je hebt het WordPress CMS zelf niet geïnstalleerd.
WordPress maakt dynamische web sites, en deze dynamische web sites hebben een database nodig om te kunnen functioneren. Weet je nog, we zijn de MySQL-database in XAMPP gestart. Nu moeten we een nieuwe database maken om WordPress op localhost te installeren.
Een database voor WordPress maken
Om uw MySQL-database aan te maken, opent u een browser en gaat u naar localhost/phpmyadmin/, en start met het maken van uw database.
Houd er rekening mee dat uw Apache- en MySQL-modules in het XAMPP-dashboard ingeschakeld moeten zijn; anders wordt dit tabblad niet geopend.
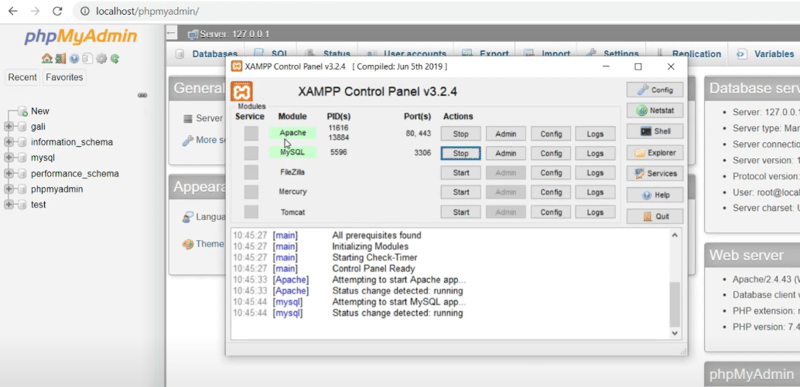
Klik op Databases en maak een database aan. Nadat u uw database een naam heeft gegeven, klikt u op Maken.
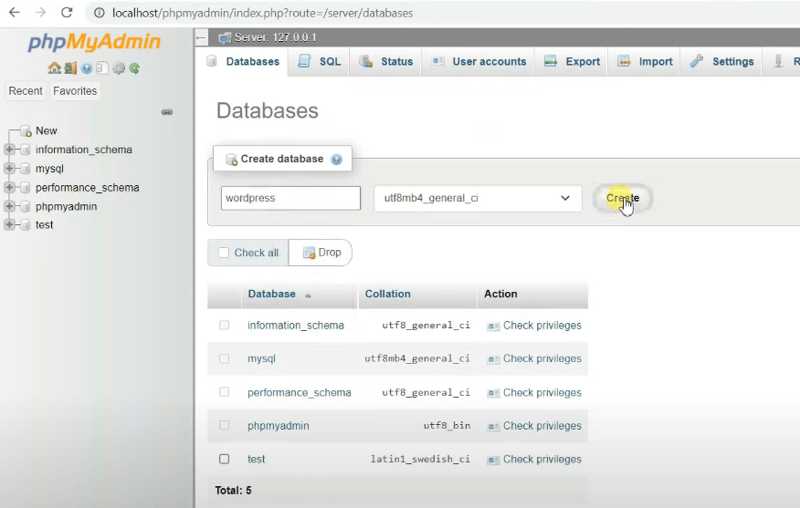
Opmerking: Telkens wanneer u een nieuw venture (web site) maakt, moet u een nieuwe database aanmaken.
Configureer WordPress-instellingen
Nu moeten we de WordPress-installatie starten. Uw lokale machine fungeert als uw host. U moet dus naar uw browser gaan en in de zoekbalk typen: localhost/
Ik heb het gemaakt met de naam “WordPress”, dus ik zal typen – localhost/wordpress/. Wanneer u op Enter drukt, ziet u deze pagina.
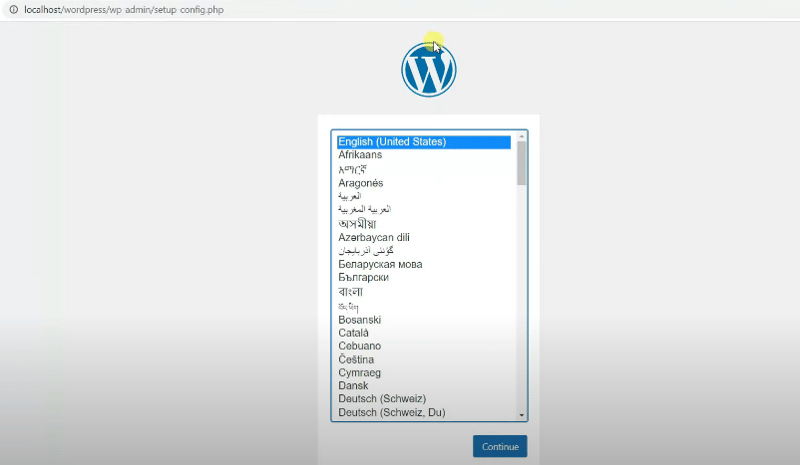
Selecteer de taal waarin u uw WordPress wilt installeren en klik Doorgaan.
WordPress zal u vragen om uw database te configureren. Klik op Laten we gaan. Voer in het volgende venster uw databaseverbindingsgegevens in. Zorg ervoor dat u de juiste naam in de ruimte “Databasenaam” plaatst.
Anders kunt u uw WordPress-instellingen niet configureren.
Ik heb een database gemaakt met de naam “wordpress”, dus ik zal deze invoegen zoals hij is.
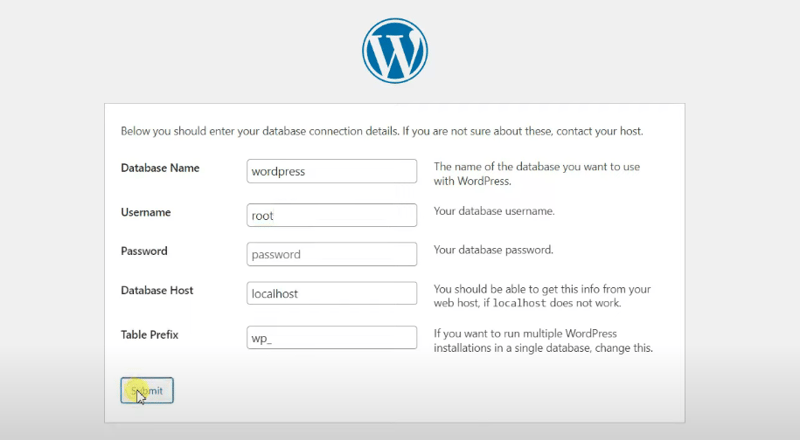
Houd er rekening mee dat uw gebruikersnaam altijd root is als u WordPress op een localhost installeert. Houd het wachtwoordgedeelte leeg en Database Host alleen als localhost.
U hoeft ook niets te doen in Tabelvoorvoegsel. Klik gewoon door Indienen.
Wanneer u deze pop-up ziet, klikt u op Voer de installatie uit.
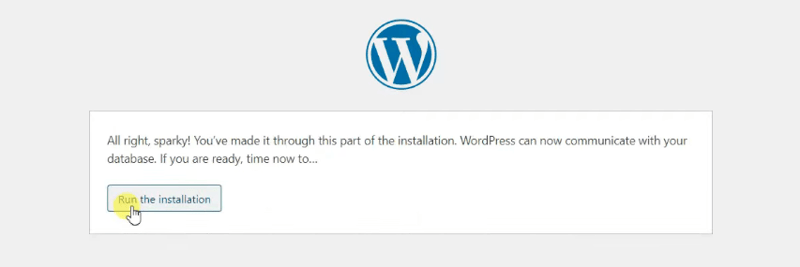
Nu moet u wat meer informatie toevoegen om uw WordPress-website te maken.
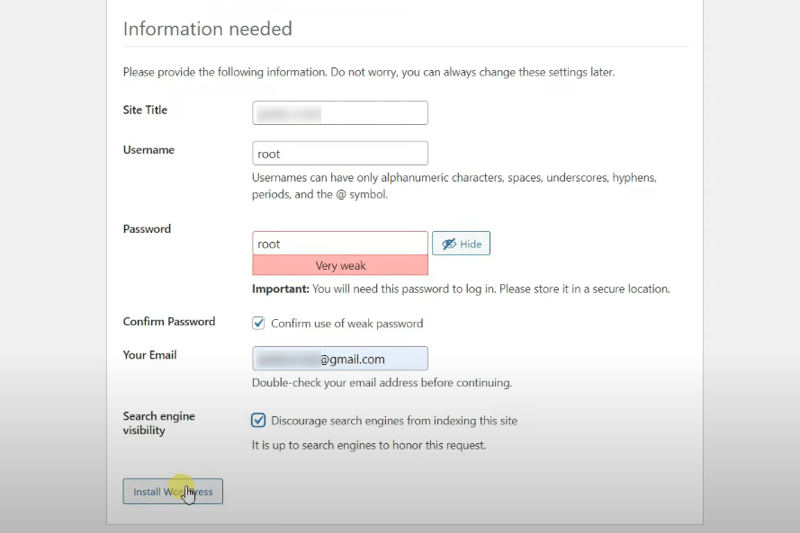
Voeg een sitetitel en uw gebruikersnaam toe. U kunt hier elk gewenst wachtwoord aanmaken; je kunt dit achteraf wijzigen by way of het WordPress-backend-dashboard. Voeg ook uw e-mailadres toe.
Vink het vakje Zoekmachinezichtbaarheid aan als u niet wilt dat Google-bots uw web site crawlen. Dit betekent dat Google de pagina’s en blogs van uw web site niet zal vinden en dus niet in de zoekmachine zal verschijnen.
Meestal willen webontwikkelaars of bedrijven niet dat hun lokaal gehoste WordPress-websites op Google worden gerangschikt, omdat ze alleen zijn gemaakt voor testen en ontwikkelen en niet voor zakelijke doeleinden.
Als u wilt dat uw lokale web site door Google wordt gevonden, laat u deze optie uitgeschakeld.
Als u klaar bent, klikt u op Installeer WordPress.
U ziet een succesbericht en een Log in knop.
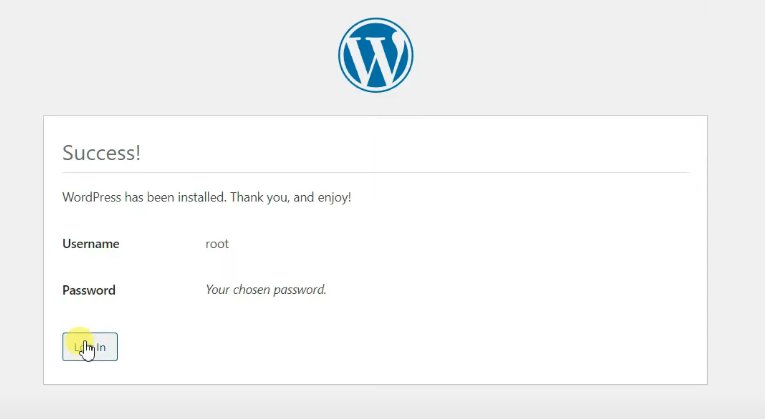
Voer uw inloggegevens in en open uw WordPress-website. De web site heeft een standaardthema, maar u kunt dit aanpassen met de Gutenberg-blokeditor van WordPress.
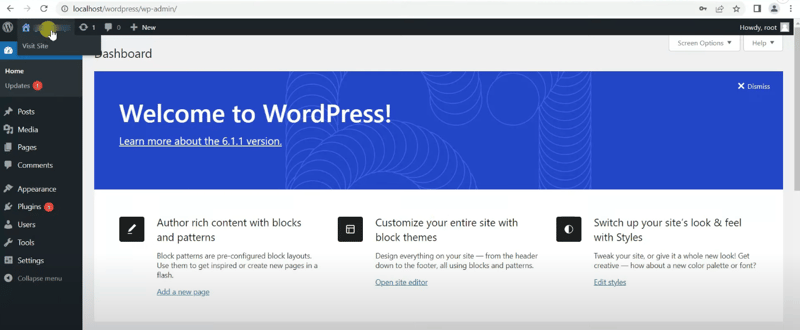
Als u het standaardthema niet wilt aanpassen, kunt u een nieuw thema toevoegen. Ga gewoon naar Uiterlijk >> Thema’s >> Nieuw toevoegen.
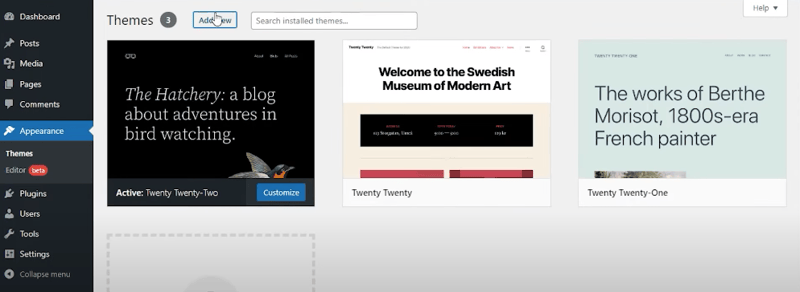
Voila, je hebt WordPress op localhost geïnstalleerd!
Ga nu uw gang en voer uw assessments en ontwikkeling uit zonder dat u zich zorgen hoeft te maken dat uw hoofdwebsite kapot gaat.
Veelvoorkomende fouten tijdens de lokale WordPress-installatie en hoe u deze kunt oplossen
Tijdens de lokale WordPress-installatie kunnen sommige gebruikers veelvoorkomende fouten tegenkomen. Laten we deze fouten bespreken, samen met enkele suggestions voor het oplossen van problemen.
Fout bij het tot stand brengen van een databaseverbinding
Er treedt een databaseverbindingsfout op wanneer WordPress tijdens de installatie geen verbinding kan maken met uw MySQL-database. Controleer de databasegegevens en de naam van de database en zorg ervoor dat deze overeenkomen met de database die u hebt gemaakt.
Kan geen verbinding maken met de FTP-server
Deze fout treedt op wanneer WordPress geen verbinding kan maken met de FTP-server tijdens het installeren van thema’s of plug-ins. Dit gebeurt meestal wanneer u onjuiste FTP-gegevens invoert.
404 Pagina niet gevonden Fout
Deze fout treedt op wanneer WordPress een specifieke pagina of bericht niet kan vinden. Om dit op te lossen, controleert u uw permalink-instellingen en zorgt u ervoor dat deze zijn ingesteld op ‘Berichtnaam’ of een aangepaste structuur.
HTTP-fout bij het uploaden van afbeeldingen
Er zijn verschillende redenen voor deze fout. Enkele van de meest voorkomende zijn een limiet voor de bestandsgrootte of een lage PHP-geheugenlimiet. Om dit probleem op te lossen, moet u de PHP-geheugenlimiet en de maximale bestandsgrootte in uw php.ini-bestand verhogen.
Wit scherm van de dood
Kent u de Blue Display screen of Demise-fout in Home windows? Het witte scherm des doods is een soortgelijke fout voor WordPress. Deze fout wordt meestal veroorzaakt door conflicten tussen thema’s of plug-ins.
Schakel dus over naar een standaardthema of schakel uw plug-ins één voor één uit om te zien welke het probleem veroorzaakt.
Lees onze volledige gids over White Display screen of Demise-fout.
Laatste gedachten
Met XAMPP kun je WordPress lokaal op elk apparaat installeren, of het nu Home windows, Mac of Linux is. Deze stapsgewijze handleiding helpt u bij het installeren van WordPress op localhost.
Je bent vrij om te experimenteren met verschillende WordPress-thema’s, plug-ins en aanpassingsopties. Of u nu een newbie of een WordPress-expert bent, het lokaal hosten van WordPress biedt een veilige en gecontroleerde omgeving waarin u uw vaardigheden op het gebied van webontwikkeling kunt leren, testen en verbeteren.
Wat moet je nu lezen? Lees meer over de beste WordPress-plug-ins om WordPress-sites naar mobiele apps te converteren.