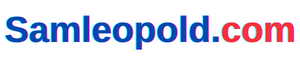Heeft u problemen met de computerprestaties wanneer u Google Chrome gebruikt voor webonderzoek? Dit artikel biedt u een uitleg over hoe u het Chrome-geheugengebruik kunt verminderen.
Google Chrome heeft maar liefst een wereldwijd marktaandeel van 62,78%, blijkt uit een latest onderzoek van Statcounter. Miljarden internetgebruikers gebruiken Google Chrome voor studie, werk, gamen of leisure.
Omdat de doelgroep Google Chrome gebruikt en Google Search Engine het populaire zoekplatform voor web is, gebruiken bedrijven Google Chrome ook voor hun marketingtactieken. Een rimpeleffect verhoogt dus het algehele gebruik van Google Chrome.
Veel gebruikers meldden echter dat Google Chrome te veel geheugen (RAM) van de pc gebruikt. Als u met hetzelfde probleem wordt geconfronteerd en het geheugengebruik van Chrome wilt verminderen, bent u bij ons aan het juiste adres.
Waarom gebruikt Chrome zoveel RAM?
U moet begrijpen waarom Google Chrome zoveel RAM of geheugen gebruikt. Dit zijn de beste redenen:
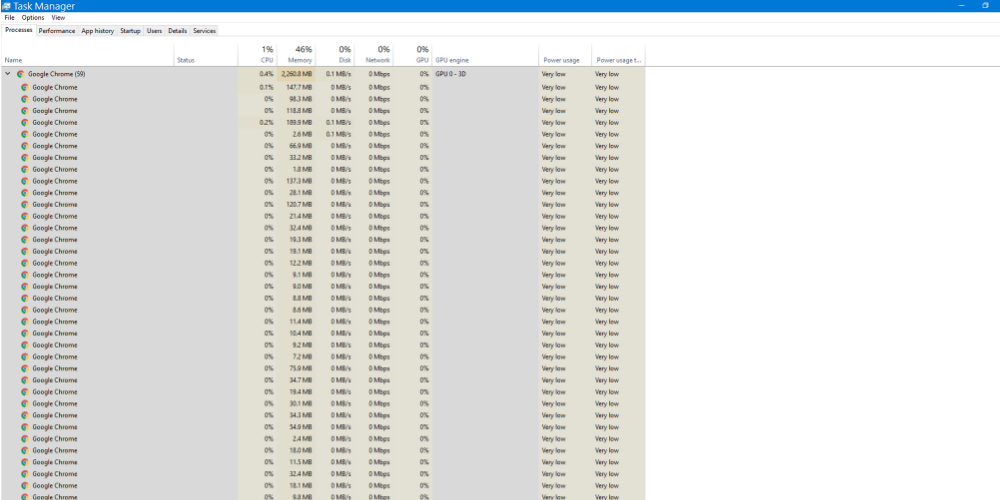
- Het openen van livestreamplatforms, cloudsoftware en sociale-mediapagina’s verbruikt vaak een groter deel van het RAM-geheugen. Omdat ze de inhoud van uw webbrowser verwerken by way of uw computerbronnen om de inhoud aan u te leveren.
- Google Chrome splitst de inhoud van een webpagina op in verschillende processen, zodat als één inhoud mislukt, het hele tabblad niet meer reageert. Het maken van meerdere processen op uw Home windows- of macOS-computer neemt speciale RAM-ruimte in beslag. Wanneer het aantal tabbladen toeneemt, neemt ook het RAM-verbruik per proces toe.
- Chrome prerendering zorgt ervoor dat uw gewenste web site sneller wordt geladen, maar verbruikt veel RAM.
- Extensies die rechtstreeks interageren met de inhoud van webpagina’s, zoals advertentieblokkers, YouTube-extensies en sociale media-extensies, werken continu op de achtergrond. Uw computergeheugen blijft dus ook op de achtergrond bezet.
- Sommige web sites en extensies gebruiken mogelijk RAM, CPU en netwerk voor cryptocurrency-mining.
Dit zijn enkele redenen die Chrome dwingen meer computerbronnen te gebruiken. Maak je geen zorgen! Er zijn manieren om het Chrome-geheugengebruik te verminderen. U kunt een combinatie van handmatige methoden toepassen of eenvoudigweg de hieronder genoemde Chrome-extensies gebruiken.
Hoe u het Chrome-geheugengebruik kunt verminderen (handmatige methoden)
Het verminderen van het geheugengebruik door Google Chrome omvat meer dan één proces. Afhankelijk van het state of affairs kun je de volgende tactieken toepassen:
Sluit onnodige tabbladen
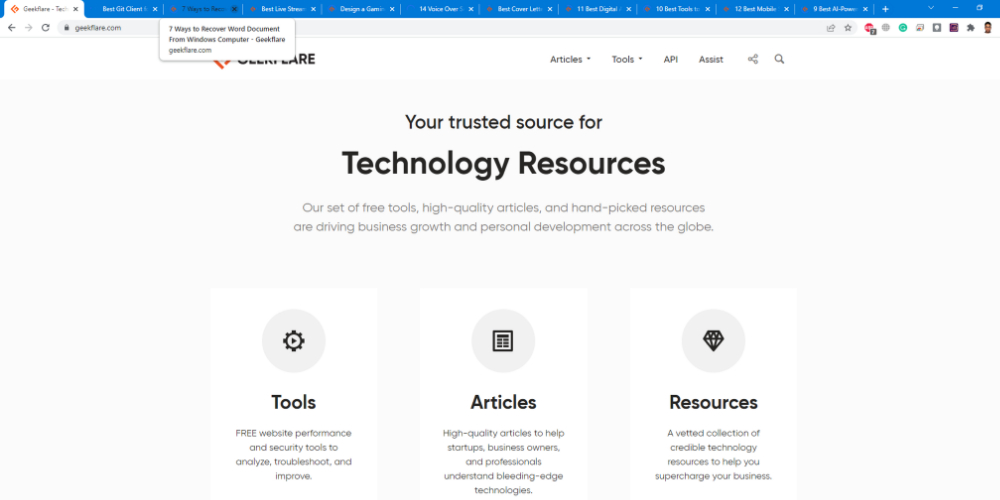
Als u het tabblad niet nodig heeft voor het lopende werk, kunt u het sluiten om computerbronnen te besparen. U zou zeker betere pc-prestaties moeten ervaren als u dit doet.
Activeer hardwareversnelling
Het hardwareversnellingsproces van een pc is het gebruik van een grafische processor (GPU) voor videostreaming, grafisch ontwerp en gamestreaming. U kunt deze functie in Chrome inschakelen om de CPU-belasting te minimaliseren. U kunt deze stappen proberen:
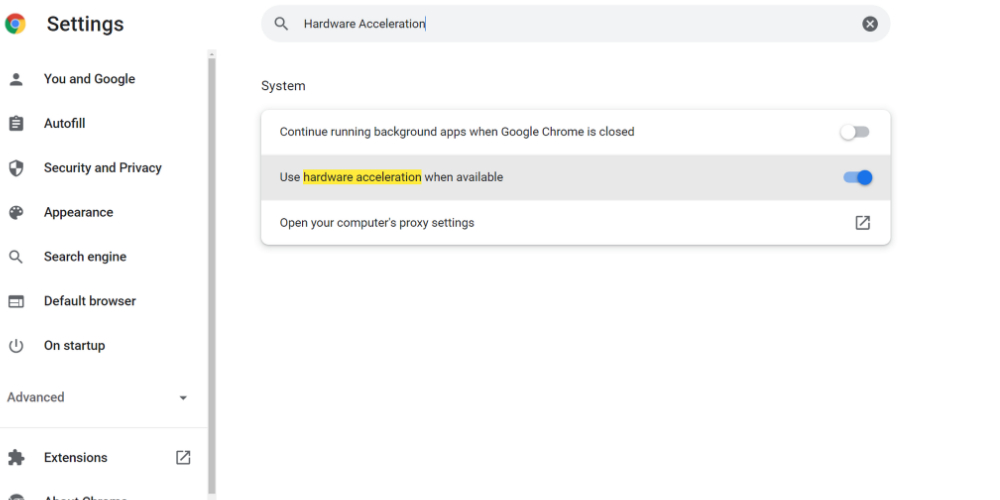
- Ga naar Google Chrome Instellingen.
- Typ ‘Hardwareversnelling’ in de zoekbalk.
- Selecteer gebruik {hardware} versnelling indien mogelijk optie om dit in te schakelen.
- Begin Google Chrome opnieuw.
Indien actief, stuurt Google Chrome de grafisch-intensieve taken naar de GPU van de pc. Als u dit wel doet, wordt het RAM-gebruik verminderd en het gebruik van video-RAM (VRAM) vergroot. De prestaties van uw pc zullen geleidelijk toenemen. Als u klaar bent, gaat u verder met de volgende methode.
Verwijder ongebruikte en dubbele extensies
Het is vrij eenvoudig om Chrome-extensies voor soortgelijke taken te installeren. Het kan bijvoorbeeld zijn dat u Google Preserve, Askify, Upword, Chrome Be aware, enzovoort installeert. Bewaar in plaats daarvan Google Preserve en verwijder de andere als u alleen maar aantekeningen wilt maken.
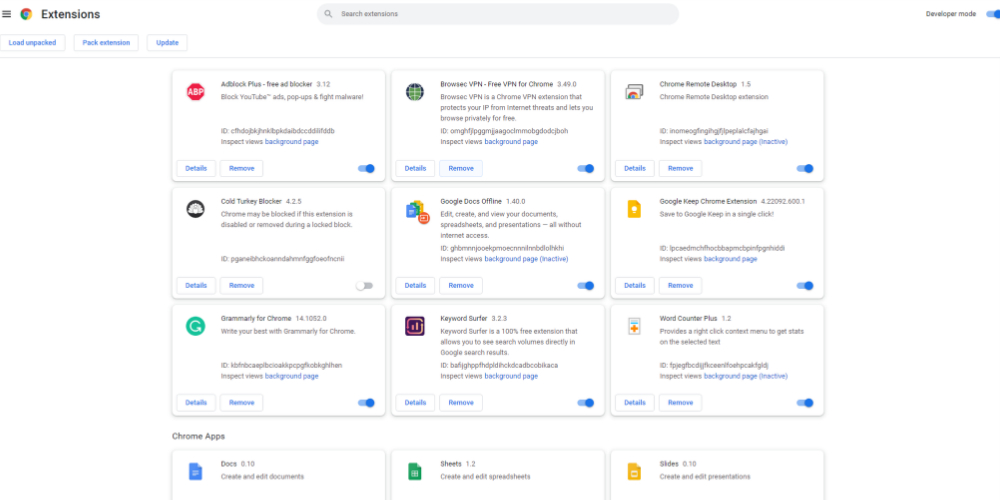
Telkens wanneer u Chrome opent, worden alle extensies ook op de achtergrond geladen. Ongebruikte extensies verbruiken computerbronnen zonder enige voordelen.
Gebruik Chrome Taakbeheer
Met Chrome Job Supervisor kunt u vaststellen welke processen uitzonderlijk veel RAM verbruiken. U kunt toegang krijgen tot deze optie en het geheugengebruik verminderen door deze stappen te volgen:
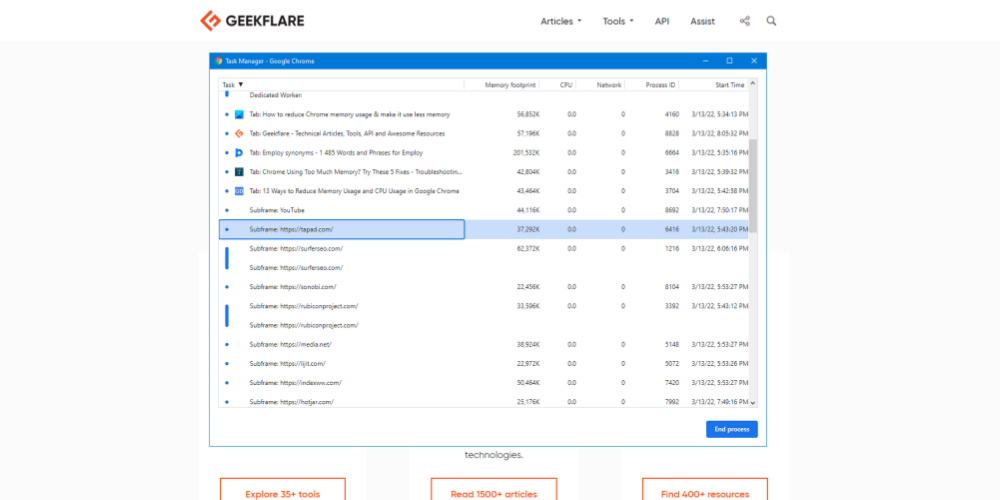
- druk op Shift+Esc op een Chrome-tabblad om Chrome Job Supervisor te openen.
- U zult processen zien zoals Utility, Tab, Subframe, Rendere, Extensions, enzovoort.
- Aan de rechterkant vindt u een geheugenvoetafdruk. Dit getal geeft het RAM-gebruik aan.
- Selecteer een taak en klik vervolgens op Eindproces om het te sluiten.
Mogelijk wilt u deze stap volgen als u ongebruikelijke latentie bij computergebruik ervaart.
Gebruik Laptop opruimen
Schadelijke apps en malware kunnen uw computerbronnen gebruiken voor ongeautoriseerde activiteiten zoals bitcoinmining. Gebruik de Laptop opruimen functie van Google Chrome om deze ongewenste apps van uw computer te verwijderen. Probeer deze stappen om mee te doen:
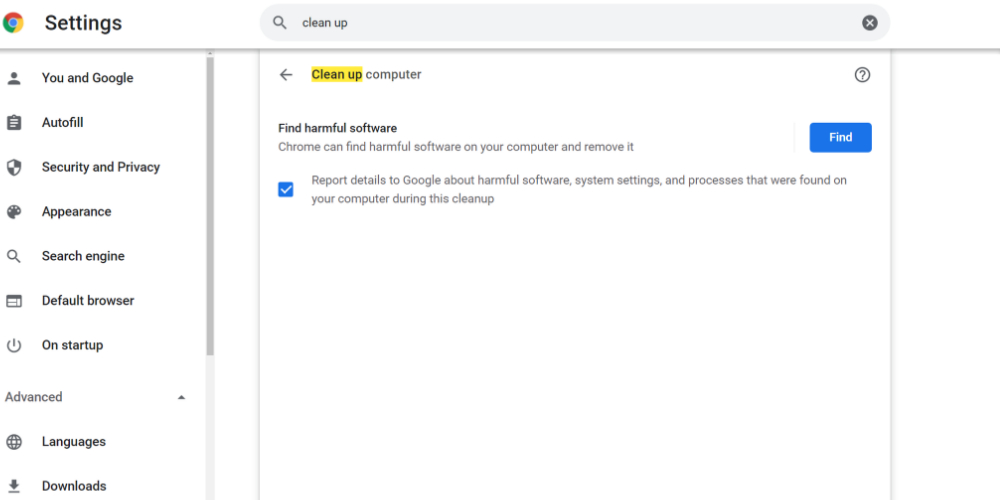
- Typ ‘chrome://settings/’ in de adresbalk.
- Typ ‘Opruimen’ in de zoekbalk.
- Klik nu op Laptop opruimen.
- Klik Vinden om het opruimproces te starten.
Begin Google Chrome opnieuw om de prestaties te testen zodra het opruimproces is voltooid.
Chrome-instellingen opnieuw instellen
Google Chrome logt er veel gegevens in als je Chrome een paar jaar zonder nieuwe installatie gebruikt. Deze opgeslagen gegevens gebruiken ook het systeem-RAM en vertragen uw computer. Om het geheugengebruik te verminderen, probeert u deze stappen om uw Chrome naar een nieuwe staat te herstellen:
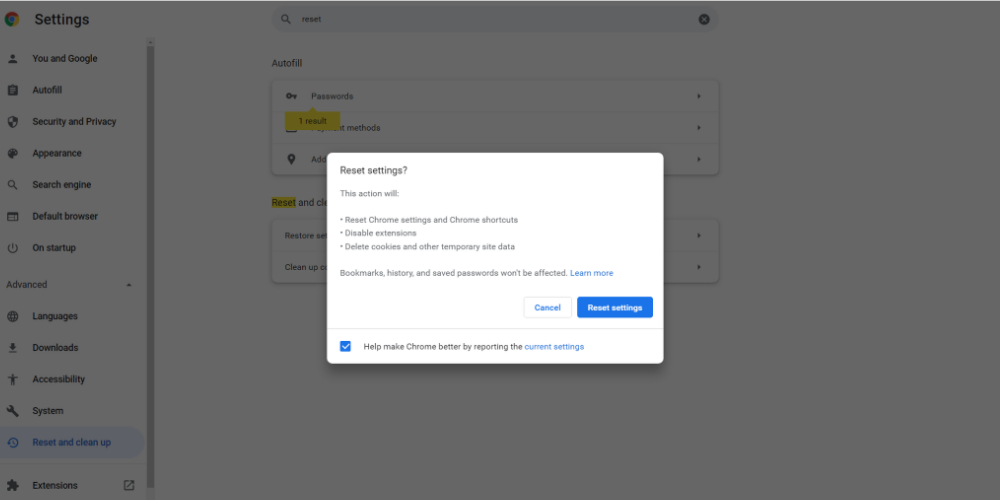
- Toegang krijgen tot Instellingen optie van Google Chrome.
- Typ ‘Reset’ in de zoekoptie.
- De Herstel de instellingen naar hun oorspronkelijke standaardwaarden optie verschijnt.
- Klik erop en selecteer vervolgens Reset instellingen.
De reset-optie verwijdert ongebruikte instellingen van Chrome en zet deze terug naar de oorspronkelijke staat. Het proces heeft echter geen invloed op opgeslagen wachtwoorden, bladwijzers of browsegeschiedenis.
Cease achtergrondapps
Het is zeer waarschijnlijk dat de achtergrondapps van Chrome additional RAM verbruiken wanneer u de browser gebruikt. U kunt deze stappen volgen om deze optie uit te schakelen:
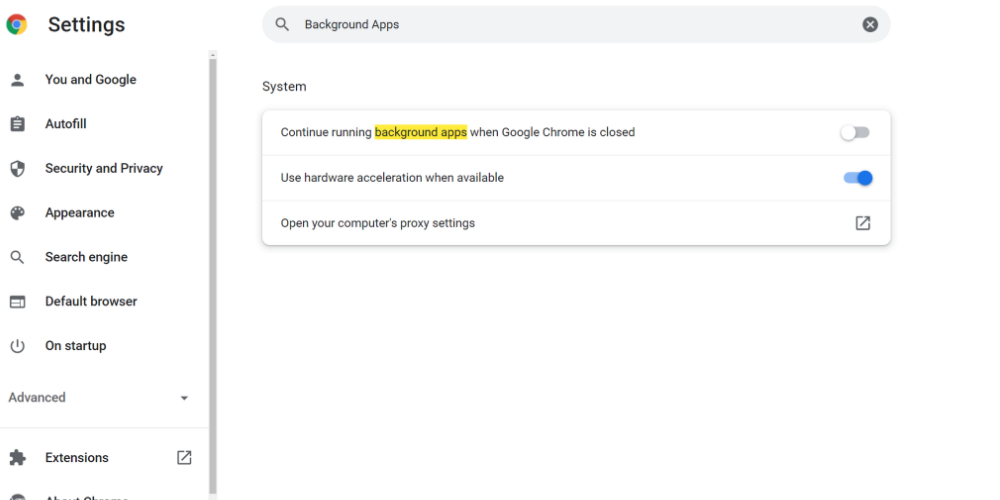
- Op de Instellingen menu van Chrome, typ ‘Achtergrondapps’ in de zoekbalk.
- U vindt de Ga door met het uitvoeren van achtergrondapps keuze.
- Deactiveer het door het keuzerondje naar hyperlinks te schuiven.
U moet uw webbrowser opnieuw opstarten om de wijzigingen door te voeren.
Het toepassen van de handmatige aanpak kan een tijdrovende en vervelende taak zijn. In plaats van het onderhoud zelf uit te voeren, kunt u de volgende coole Google Chrome-extensies gebruiken om het Chrome-geheugengebruik te verminderen.
Hoe u het Chrome-geheugengebruik kunt verminderen met Chrome-extensies
Hieronder vindt u enkele populaire Google Chrome-extensies waarmee u het geheugengebruik door Chrome kunt minimaliseren:
Geheugenbesparing
Reminiscence Saver automatiseert de taak van het verwijderen van Chrome-tabbladen die u niet gebruikt. Als u een tabblad weggooit, worden de daaraan gekoppelde achtergrondprocessen stopgezet. De web site gebruikt dus niet langer uw systeembronnen zoals netwerk, RAM, CPU, stroom, enz.
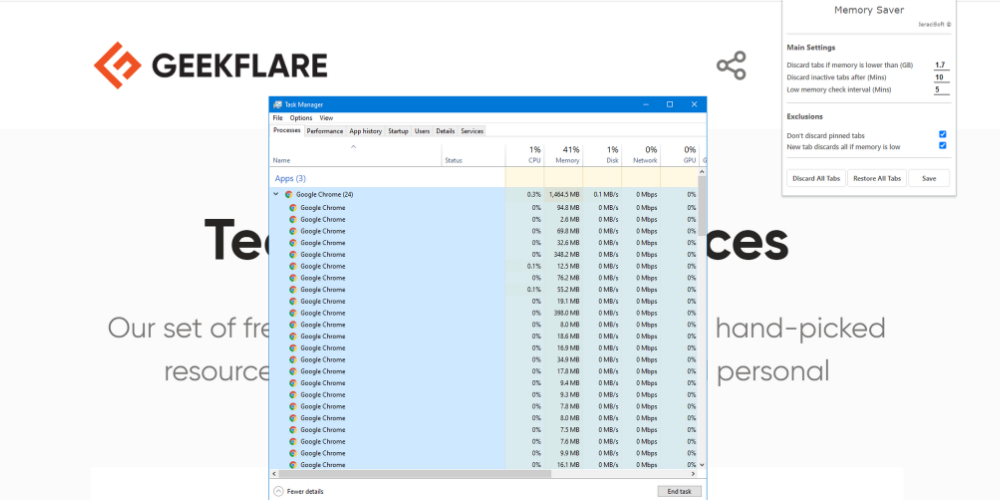
Het handmatig weggooien van tabbladen is een hectisch proces. U kunt deze Chrome-extensie dus installeren om het Chrome-geheugengebruik te verminderen. De Reminiscence Saver-extensie is een lichtgewicht hulpmiddel, zodat u uw computerbronnen niet belast door het te installeren.
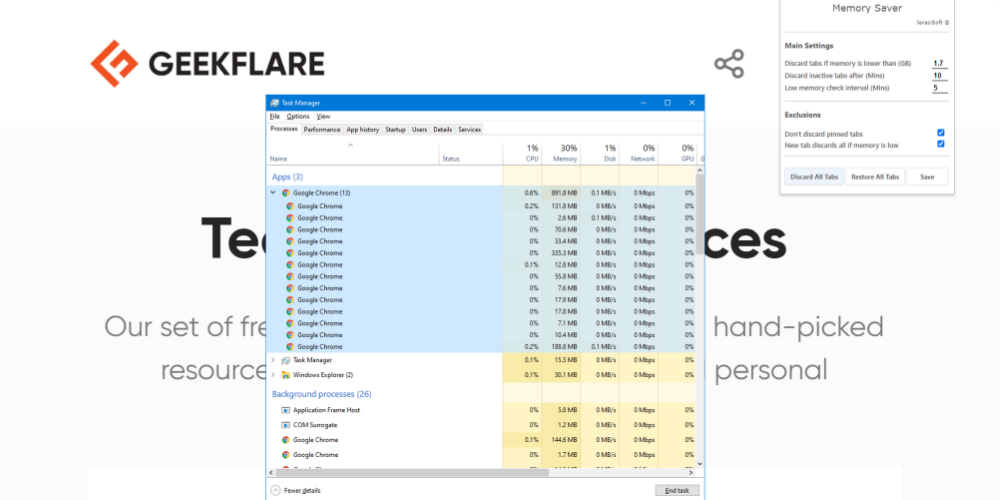
In het hoofdinstellingengedeelte kunt u een cut-off-geheugen instellen. De device verwijdert automatisch tabbladen als het systeemgeheugen onder dit aantal komt. U kunt handmatig een laag geheugenscaninterval voor het hulpprogramma instellen. Bovendien kunt u ook plannen wanneer u een inactief tabblad wilt verwijderen door een tijdsbestek in te stellen.
U zult zien dat de procesaantallen van Google Chrome bijna met de helft worden verminderd als u de tabbladfunctie voor uitschakelen van deze device gebruikt.
Teveel tabbladen
TooManyTabs voor Chrome is een krachtige Chrome-tabbladmanager met een ingebouwde optie voor geheugenbesparing. De device geeft u een overzicht van alle geopende tabbladen in uw Chrome-browser in vogelvlucht. Je vraagt je misschien af: hoe helpt dat jou?
Als u meer dan 15 web sites in uw Chrome-browser opent, kunt u de web sites nauwelijks identificeren. Ook kunt u de volgorde van de tabbladen uit het oog verliezen. Om nog maar te zwijgen van het feit dat de pc uitzonderlijk traag kan worden als deze niet over 8+ GB RAM aan boord beschikt.
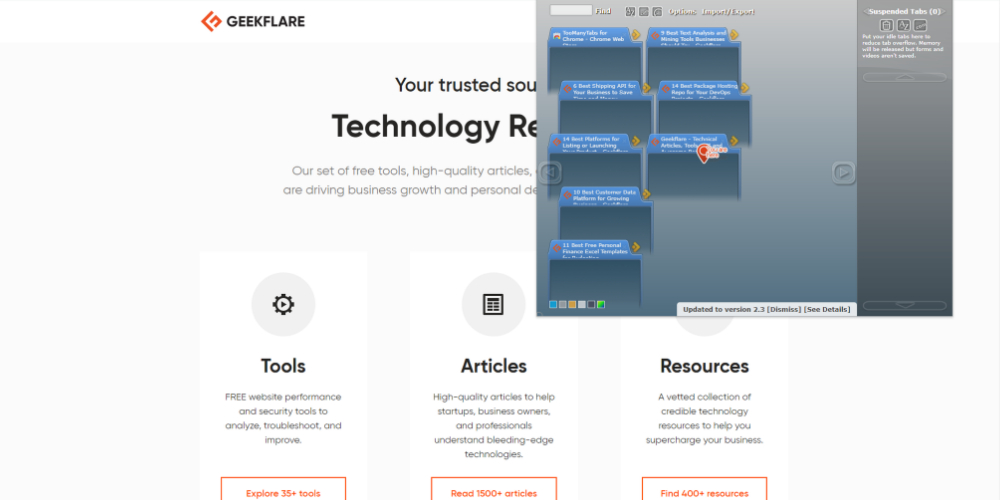
Om deze uitdagingen te overwinnen, moet u deze Chrome-extensie uitproberen. Het linkervenster toont u alle geopende tabbladen in een kolomweergave. Bovendien kunt u ze moeiteloos sorteren op aanmaaktijd, naam en websitedomein.
De informatie over hangende tabbladen en gesloten tabbladen vindt u in het rechterpaneel. Klik op de pijl naast een tabblad om het op te schorten. De device kan u ook een voorbeeld van een web site laten zien als u dat activeert vanuit het optiemenu.
Eén tabblad
OneTab is een andere populaire extensie voor tabbladbeheer die ook pc-geheugen bespaart. De device heeft een beoordeling van 4,5 van meer dan 13.000 gebruikers. Vanaf nu hebben meer dan 2 miljoen Google Chrome-gebruikers deze extensie gebruikt om het Chrome-geheugengebruik te verminderen en de rommel van open tabbladen op te ruimen.
Het is gemakkelijk om uitgeput te raken door zoveel open tabbladen wanneer u internetonderzoek doet. In plaats van elk tabblad te doorlopen voor het bijhouden van inhoud, kunt u ze allemaal in een lijstvorm in OneTab plaatsen.
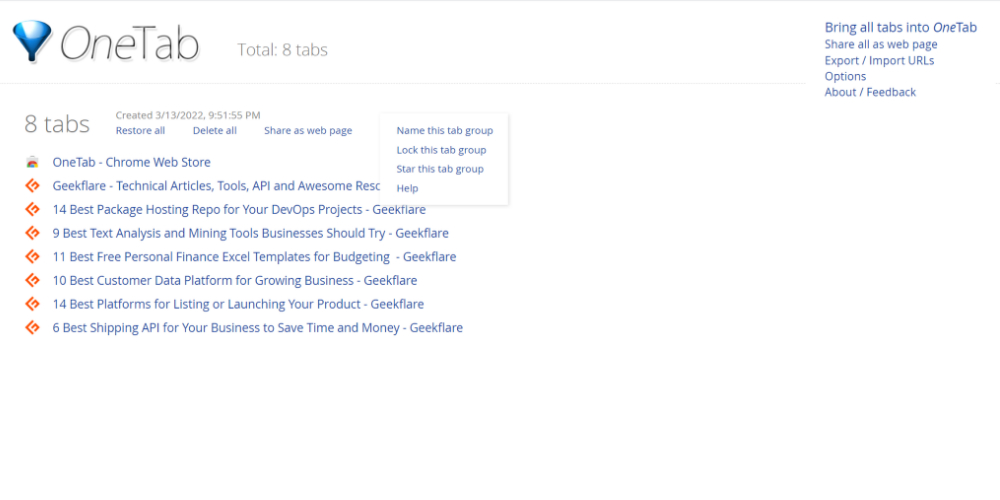
Uit de lijst kunt u eenvoudig zien welke tabbladen welke web site bevatten, zodat u uw onderzoekswerk gemakkelijk kunt organiseren. Wanneer u geopende tabbladen naar OneTab verzendt, beëindigt Google Chrome ook achtergrondprocessen die uw computerbronnen verbruiken.
Een andere beste eigenschap van deze device is het vermijden van dubbele pagina’s. U bespaart dus meer RAM-ruimte door te weigeren dat dezelfde web sites meer dan één keer worden geopend.
Tab Snooze
Tab Snooze is een waardevolle Chrome-extensie voor productiviteit waarmee u zich kunt concentreren op uw webonderzoekswerk. Naast het organiseren van meerdere geopende tabbladen, helpt het ook het RAM-verbruik door geopende tabbladen te minimaliseren.
Het heeft een gemiddelde beoordeling van 4,7 van 4.457 gebruikers. Bovendien laat de Chrome Internet Retailer zien dat meer dan 70.000 gebruikers de app hebben geprobeerd of gebruikt om de rommel op tabbladen te verwijderen. De extensie is lichtgewicht en verbruikt niet veel CPU of RAM.
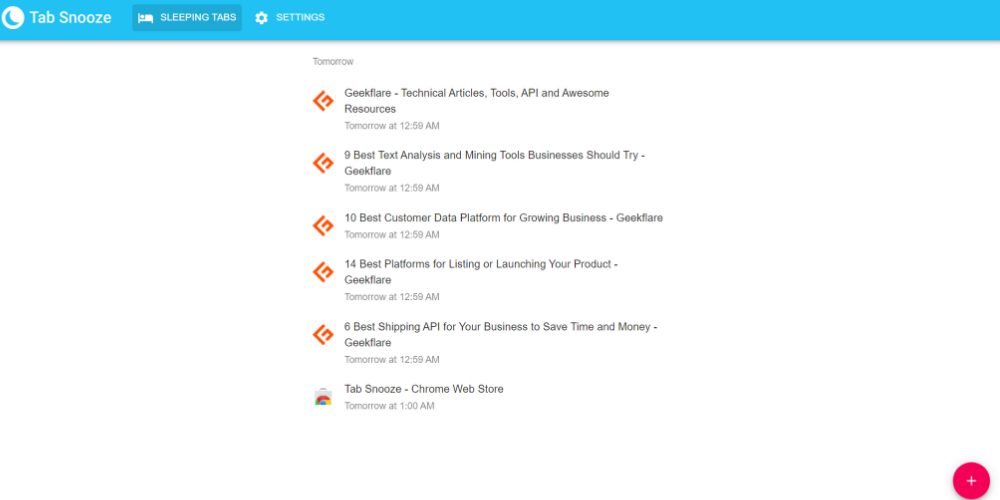
Nadat u de extensie hebt geïnstalleerd, verschijnt deze als een sikkelvormig maanpictogram. Als je daarop klikt, krijg je sluimeropties zoals Later vandaag, Morgen, Volgend weekend, enzovoort. Klik op een van de opties om een geopend tabblad op snooze te zetten.
U krijgt toegang tot een lijst met gesnoozede tabbladen door op het nummer te klikken dat in de linkerbenedenhoek van de extensie verschijnt.
TabMemGratis
TabMemFree biedt een volledig automatische oplossing voor het geheugengebruik van Google Chrome. De extensie helpt het gebruik van systeembronnen te minimaliseren door ongebruikte tabbladen tijdens het ontlaadproces.
Het proces heeft geen invloed op de positie, naam, titel of pictogram van het tabblad in de Chrome-browser. Het wordt opgeschort zodat de ingebedde scripts van de web site geen CPU, RAM of netwerk gebruiken.
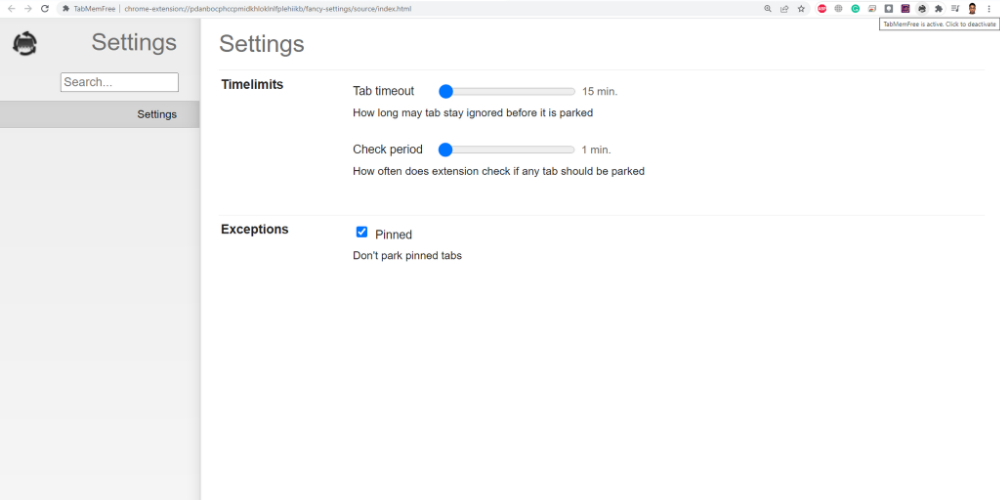
De extensie werkt op alle Chrome-vensters die u opent. Bovendien kunt u de extensie met een enkele klik in- of uitschakelen. Het beheren van de extensie is eenvoudig omdat u alleen de tijd voor de tabtime-out en de controleperiode hoeft op te geven.
Afhankelijk van de controletijd scant de extensie naar tabbladen die 15 minuten of langer niet zijn gebruikt. Vervolgens verwijdert de device de ongebruikte tabbladen om computerbronnen te besparen.
Slotopmerkingen
Computertoepassingen die te veel geheugen of RAM gebruiken, zijn altijd een groot probleem geweest voor de gebruikers. Vooral als u geen gaming- of krachtig werkstation gebruikt, wordt het probleem hoofdpijn.
Het is duidelijk dat Google Chrome veel RAM gebruikt. Bij computer systems met een gemiddelde of lage configuratie is dit een groot probleem. U moet echter begrijpen dat de browser veel computerbronnen verbruikt om handig gebruik te kunnen bieden dat andere browsers mogelijk niet bieden.
U kunt dus elk van de eerder genoemde stappen toepassen om het Chrome-geheugengebruik te verminderen.