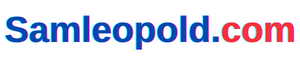Do you want assist multi-tasking the fitting approach for optimum productiveness and targeted work on Apple units? For you, Apple launched Stage Supervisor, the next-generation multi-tasking device for Apple tablets and computer systems!
Apple units like iPad and MacBook have been recognized for lengthy as premium units for professionals and enterprise individuals. Their sturdy {hardware} and software program mixture lets you do extra work in much less time.
Nonetheless, the outdated and boring approach of shopping completely different app home windows, utilities, and software program nonetheless is available in the way in which of productiveness. You may, nevertheless, break away from such drawbacks of engaged on computer systems and tablets through the use of the Stage Supervisor function. Not less than you are able to do this on Mac and iPad units, for now!
Let’s learn how to make use of this buzzing multi-tasking function from a 360° angle under.
What Is a Stage Supervisor?

Stage Supervisor is a multi-tasking setup on restricted iPad and macOS units. The multi-tasking Stage will robotically manage all of your open apps and app home windows based on your utilization sample. Additionally, you may resize particular person app home windows manually.
Thus, you may effortlessly swap between duties with out the trouble of remembering which app window you opened, accessing App Switcher in your iPad continuously, or swapping app tabs on macOS.
Earlier than Stage Managers, customers may solely create overlapping or floating app home windows on MacBook or iMac. That’s additionally by manually resizing the app home windows to a medium dimension and inserting app home windows on prime of one other app.
With Stage Supervisor, you may get the identical feeling as engaged on a Mac or Home windows PC. You may stack one app on one other, open a number of cases of the identical app, and personalize the actions for optimum multi-tasking advantages.
Furthermore, you may create customized app teams for several types of work like on-line analysis, writing, picture modifying, leisure, social messaging, and extra.
Finally, you may confide in 16 lively apps on iPad in 4 app teams, every containing 4 extra apps. Then once more, the app grouping on Stage Supervisor can also be obtainable on Mac, and you may open much more apps than on an iPad.
Right here’s what engaged on iPad or Mac Stage Supervisor seems to be like:

- There’s a middle stage of apps that focuses on as much as 4 open app home windows which might be equally lively on an iPad. The variety of concurrently opened apps within the middle stage is bigger on a Mac.
- On the left-side panel, you get the Latest Apps navigation system. There, you see teams of apps or particular person open apps of as much as 4 if there aren’t any app teams.
- Beneath the middle stage, you get the Dock from which you’ll be able to add extra apps to the Stage.
System Compatibility for Stage Supervisor
Stage Supervisor is a brand-new multi-tasking expertise and isn’t obtainable on all iPad or Mac units. Discover under if you’re fortunate sufficient to have the ability to use Stage Supervisor in your iPad. To have the ability to use Stage Supervisor, it’s essential to improve to iPadOS 16.0 and later.
- iPad Professional 11-inch (all generations)
- iPad Professional 12.9-inch (third technology and later)
- iPad Air (fifth technology)
Now that you understand which iPads help Stage Supervisor, let’s discover out under in case your macOS gadget can also be eligible or not. Merely, it’s essential to have the ability to improve your Mac to macOS Ventura or later to have the ability to use Stage Supervisor.
Additionally, the Mac should possess sufficient {hardware} capabilities, like NVRAM, RAM, CPU clock velocity, GPU clock velocity, and so on., to deal with simultaneous open apps. By contemplating all these, I discovered that the next Mac units are absolutely suitable with Stage Supervisor:
- MacBook Air: 2018 and newer
- MacBook: 2017 and newer
- Mac Mini: 2018 and newer
- MacBook Professional: 2017 and additional
- iMac and iMac Professional: 2017 and newer
- Mac Studio
- Mac Professional: 2019 and newer
How one can Use Stage Supervisor on iPad
Now that you’ve got discovered your iPad is nicely inside the compatibility necessities to run Stage Supervisor let’s dig deep into its working course of under:
Activating and Deactivating Stage Supervisor
You may get pleasure from engaged on Stage Supervisor one of the best in the event you put the iPad show in panorama mode. Thus, do the next earlier than activating Stage Supervisor:

- When your iPad is in upright or vertical show mode, swipe down the Management Middle.
- Now, contact the Rotation Lock: On button to show it off.
Maintain the iPad horizontally or vertically to remodel the vertical show into panorama mode.
When the iPad show is in panorama view, carry out the next steps to activate Stage Supervisor for the primary time:

- Pull down Management Middle and faucet the Stage Supervisor icon proven within the above picture.
- Alternatively, you may go to Settings and choose the Residence Display screen & Multi-tasking possibility from the left-side panel.
- On the fitting aspect of the Settings app, faucet Stage Supervisor, situated underneath the Multi-tasking part.

- On the Stage Supervisor display screen, contact the toggle button to activate the function.
- As quickly as you do that, the current lively app window will shrink from all of the corners, the Dock will seem from the under, and apps open within the background will present up on the left aspect.
That’s it! It’s simpler than you imagined. Now, to disable Stage Supervisor, simply observe the identical steps and deactivate both the Stage Supervisor icon on Management Middle or in Residence Display screen & Multi-tasking setting.
Resizing Apps in Stage Supervisor
You may concurrently confide in three iPhone-screen-sized apps on Stage Supervisor of iPad. If you’ll want to change the dimensions of 1 app window for a bigger view of the content material, right here is how one can resize particular person apps:
- Faucet on any of the open apps that you’ll want to resize.

- Contact and maintain the darkish or white curve on the decrease proper nook of the app window.
- Now, you may merely drag the sting of the app to a distinct dimension.
Creating App Teams
Probably the most useful function of Stage Supervisor is app teams. In a gaggle, you may put as much as 4 apps. Additional, you may put 4 such teams of apps within the Latest Apps panel, situated to the left of the central stage.
Once you drag and drop one group of apps from the Latest Apps to the central stage, all apps open and occupy the display screen dimension that you simply set beforehand. Thus, you don’t want to manually open a set of apps every time you begin your work. Simply create teams of various apps for work, leisure, inventive work, and gaming.
Right here’s how one can create app teams:
- Open the primary app you need within the group.
- Now, add three extra apps to the middle stage by dragging them from the Latest Apps part or opening new apps from the Dock.
- When you’ve all 4 apps on the display screen, swipe up from the bottom of the gadget to open App Switcher.

- It’s best to now see the app group.
- You may entry app teams from App Switcher in addition to Latest Apps.
Including a New App to an App Group
If there are 4 apps in a gaggle, you may’t add any new ones. You will need to shut one so as to add a brand new app. Right here’s how:
- On the Stage Supervisor, faucet an app.
- Contact the ellipses or three dots menu on the highest of the app window.

- Choose the Shut button.
- Now, you may open a brand new app from Dock or drag one from Latest Apps.
Use Show Zoom for Extra Area
Should you want extra space in your Stage Supervisor, use the Extra Area function. Right here’s how:
- Open the Settings app.
- Scroll the left aspect panel to Show & Brightness.

- On the fitting aspect, faucet Show Zoom.
- Choose the Extra Area possibility from the Show Zoom pop-up.

- Faucet Accomplished to implement the change.
Disable Dock and Latest Apps From Stage Supervisor
Do you assume the Latest Apps and Dock of Stage Supervisor consuming away workable house in your iPad? Right here’s how one can cover them. The interfaces will present up robotically while you attain out to them.
- Open the iPad Settings app and go to the Residence Display screen & Multi-tasking part.
- Entry the Stage Supervisor menu.

- There, uncheck the checkmarks for Latest Apps and Dock across the Stage.
Closing App Home windows and Apps
You may merely carry out the next steps to attenuate an app from an app group:
- Faucet the three dots menu or ellipses icon on the highest of an app.

- On the context menu that reveals up, faucet Reduce.
- The chosen app will reduce within the background, making room for a brand new app or extra display screen actual property for present apps.
- A minimized app goes out of the group.
How one can Use Stage Supervisor on Mac
Do you’re employed with a number of apps in your Mac? Do you like to arrange all your apps and instruments on Mac for simple retrieval when wanted? Then it’s essential to begin utilizing Stage Supervisor in your Mac.
Discover under numerous actions it’s essential to know earlier than you should use Stage Supervisor on Mac successfully:
Flip On and Off Stage Supervisor
It’s fairly simple to activate Stage Supervisor in your Mac. Listed below are the steps you may strive in your finish:
- On the Mac menu bar, have a look at the highest proper nook for icons like Wi-Fi and Highlight, together with the Management Middle.
- Click on Management Middle to deliver up the drop-down menu with the Focus possibility.
- Simply beneath Focus, you must see the Stage Supervisor icon.
- Click on the icon to activate Stage Supervisor.
Should you can not activate Stage Supervisor from Mac Management Middle, don’t fear simply but! There’s one other easy approach. Right here is the choice plan:
- Click on the Apple brand (Apple menu) on the Mac toolbar.
- On the context menu that pops down, click on on System Settings.
- On the System Settings dialog field, scroll down the left-side panel to seek out Desktop & Dock. Faucet on it.
- Now, have a look at the right-side menu for the Home windows & Apps possibility.
- There, you must see the Stage Supervisor textual content together with its icon.
- Click on Stage Supervisor to activate the function.
Once you hit the button, the interface of the Mac will change drastically. The final chosen app will come to the middle stage of the display screen. All different background apps will present up on the left aspect panel, referred to as Latest Apps. The Dock will present up under the middle stage.
Creating App Teams
After activating Stage Supervisor for the primary time, it’s essential to maintain including extra apps to the middle stage to create a workspace of most well-liked apps. Now, all these open apps on the middle stage type an app group.
These apps stay on the Latest Apps and the middle stage as teams except you shut a number of of those apps. Once you click on one other app group on the Latest Apps, all of the home windows open concurrently, and the prevailing group goes to the Latest Apps.
Stage Supervisor Customizations on Mac
The Mac Stage supervisor consists of the next modification choices:
- Latest functions
- Desktop gadgets
- Present home windows from an utility
You may change any of the above to extend the Stage Supervisor actual property and get a greater view of the apps. To extend middle stage house, strive these steps:
- Go to Home windows & Apps by way of the Apple menu on the Mac toolbar > System Settings > Desktop & Dock.
- Beside the Stage Supervisor function, you must see the Customise button.

- Click on Customise to open extra Stage Supervisor settings.
- On the display screen overlay, toggle on or off Desktop gadgets and Latest functions.
Conclusion
So, that is how one can make the most of the Stage Supervisor function on the newest iPad or Mac. Give the above options and functionalities of Stage Supervisor a few spins, and you must develop into a grasp of multi-tasking.
Strive utilizing Stage Supervisor usually to determine secret and unknown multi-tasking hacks you must solely know!
You may additionally like these Mac Terminal instructions to do extra work with much less effort on a MacBook, iMac, Mac Professional, or Mac Studio.