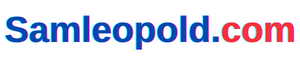Als iemand die altijd een opstartbaar Home windows 10 USB-station bij zich heeft dat aan zijn sleutelhanger is bevestigd, heb ik vaak te maken met het instellen van Home windows na een nieuwe installatie.
Afgezien van de basisconfiguratie, zoals het updaten van Home windows en het installeren van stuurprogramma’s, heeft Home windows 10 veel instellingen die de moeite waard zijn om aan te passen voor de optimale ervaring.
Ik houd ervan dat mijn computer maximale prestaties levert, terwijl ik ervoor zorg dat ongewenste achtergrondprocessen het systeem niet hinderen. Als je een vergelijkbare ervaring wilt, lees dan verder en ik zal enkele belangrijke wijzigingen met je delen die je kunt aanbrengen in de standaardinstellingen van Home windows 10 om je ervaring te optimaliseren.
Schakel leveringsoptimalisatie uit
Ik houd niet van Home windows 10 vanwege het constante gebruik van het netwerk om gegevens uit te wisselen met Microsoft-servers of om de computer up-to-date te houden. Dit heeft direct invloed op je netwerkprestaties, wat beter zichtbaar is als je een on-line sport speelt of beperkte internetdata hebt. Hoewel u het grootste deel van de gegevensuitwisseling niet kunt stoppen, omdat deze enigszins noodzakelijk zijn om het systeem up-to-date te houden, kunt u voorkomen dat uw netwerk wordt gebruikt om andere onbekende computer’s bij te werken.
Home windows 10 maakt gebruik van de Home windows Replace Supply Optimization (WUDO)-methode om updates op computer’s te leveren. Dit is in feite een peer-to-peer-leveringssysteem waarbij de updates die al naar uw computer zijn gedownload, naar een andere computer kunnen worden geüpload om bandbreedte te besparen. Dit systeem is er alleen om Microsoft te helpen internetbandbreedte te besparen. Als u echter beperkte gegevens heeft of geen netwerkproblemen wilt terwijl u belangrijk werk doet, kunt u deze functie uitschakelen.
Hier is hoe het te doen:
- Ga naar Home windows 10 Instellingen vanuit het Startmenu en klik op Replace en beveiliging.
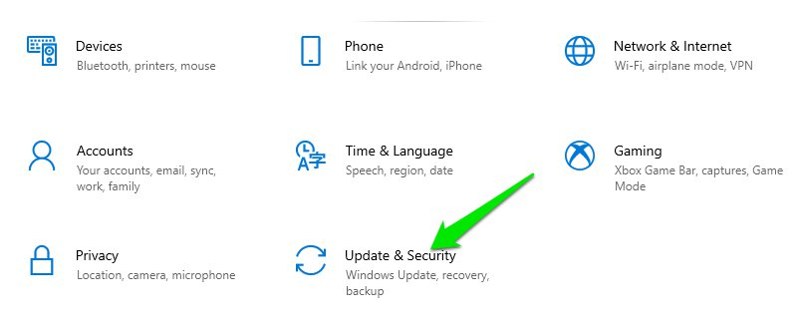
- Klik nu op de Leveringsoptimalisatie optie in het linkerpaneel en schakel de schakelknop uit om deze functie uit te schakelen.
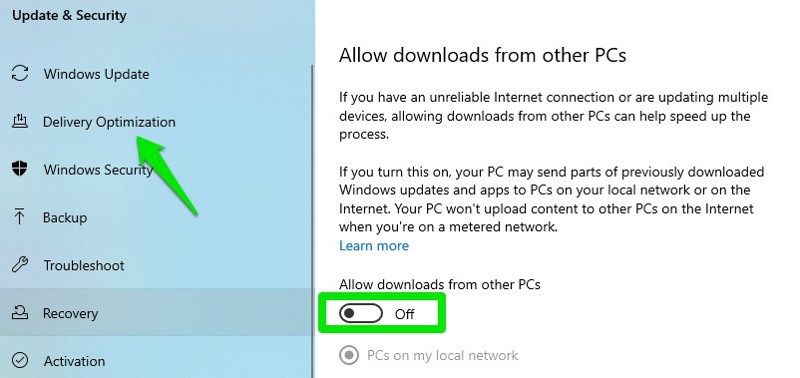
Optimaliseer energieopties
Voor een goede werking van uw computer is het gebruik van het juiste Home windows-energieschema noodzakelijk, vooral als u een laptop computer gebruikt. Ik raad iedereen echter altijd aan om het energiebeheerschema van hun voorkeur persoonlijk aan te passen, om er zeker van te zijn dat het is geoptimaliseerd voor uw behoeften. Home windows heeft misschien wel energieprofielen ingesteld om de prestaties te behouden of energie te besparen, maar ze zijn verre van good.
U moet de energiebeheerschema’s van Home windows optimaliseren op foundation van uw behoeften, en om u te helpen elke energiebeheeroptie te begrijpen, kunt u deze handleiding raadplegen voor alle energiebeheeropties van Home windows 10. In deze handleiding heb ik een duidelijke beschrijving gegeven van wat elke energiebeheeroptie van Home windows doet en hoe u deze kunt optimaliseren voor de beste resultaten.
Stel het Home windows-paginabestand handmatig in.
Het paginabestand is in feite een ruimte op de opslagschijf van uw computer om passieve processen op te slaan als cache om RAM vrij te maken. Dit bestand zorgt ervoor dat uw computer processen aankan die zelfs groter zijn dan uw geïnstalleerde RAM. Hoewel Home windows prima met het paginabestand omgaat, heb ik eerder problemen gehad met een kleiner paginabestand dan ik nodig had.
Zelfs toen ik 8 GB RAM had, had ik uiteindelijk een tekort aan RAM omdat het paginabestand op mijn SSD te klein was. Daarom stel ik de paginabestandsgrootte altijd handmatig in nadat ik Home windows opnieuw heb geïnstalleerd.
Als je ook een kleiner RAM-geheugen hebt (8 GB of minder), raad ik aan de paginabestandsgrootte te vergroten om het RAM-geheugen beter te kunnen verwerken en de computer soepel te laten werken.
- druk op Home windows+Pauze toetsen op het toetsenbord om te openen Systeem Instellingen.
- Klik daarna op Geavanceerde systeeminstellingen in het linkerpaneel.
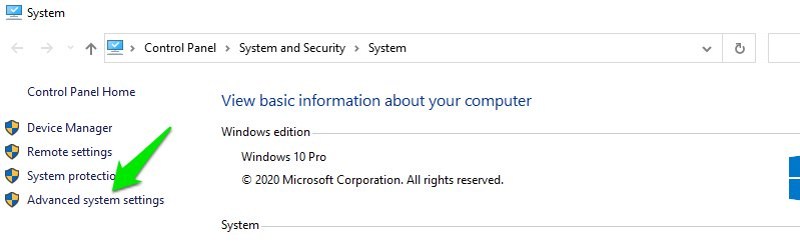
- Klik in Systeemeigenschappen op Instellingen onder de Prestatie sectie.
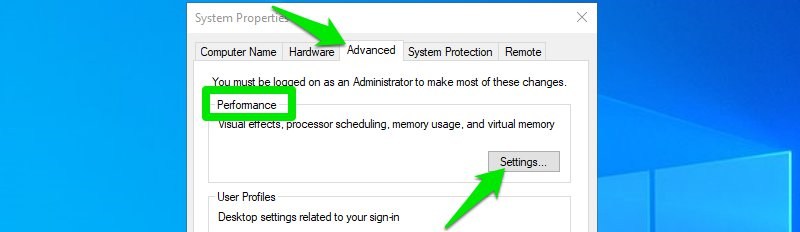
- Ga nu naar de Geavanceerd tabblad en klik op Wijziging onder de Virtueel geheugen sectie.
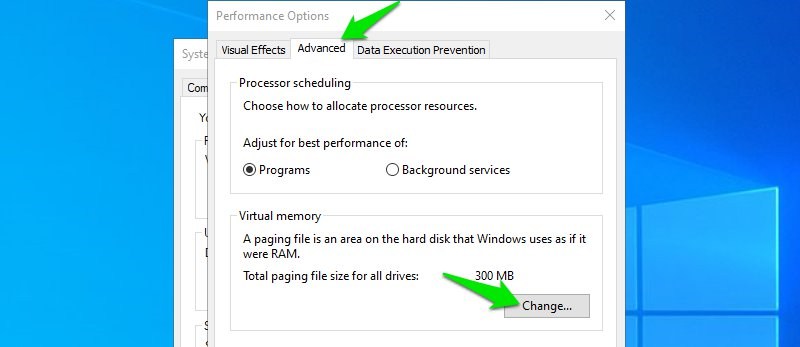
- Selecteer hier de Aangepast formaat optie en geef de Oorspronkelijke grootte En Maximumgrootte.
De initiële grootte doet er niet zoveel toe, omdat het paginabestand snel kan worden uitgebreid, waarbij hier een kleine waarde van bijvoorbeeld 300-400 MB wordt geplaatst. Voer bij de maximale grootte tweemaal zoveel waarde in van uw totale RAM-geheugen, of het equal daarvan. Als u dus 8 GB RAM hebt, voer dan een paginabestandsgrootte van 8000 of 16000 MB in. Vervolgens kunt u doorklikken Set en begin de computer opnieuw op om het paginabestand te maken.
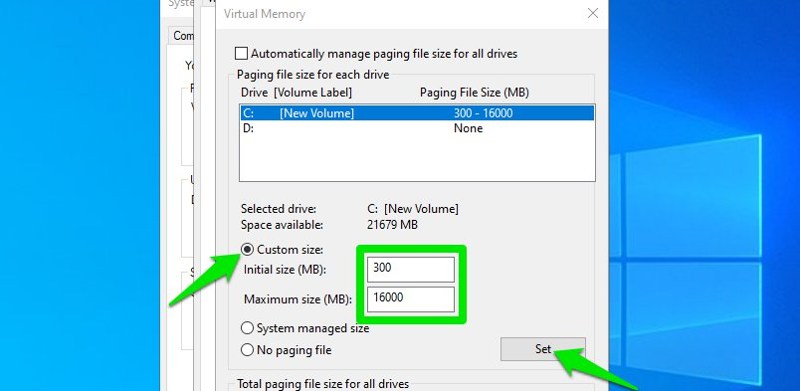
Opmerking: De paginabestandsgrootte neemt direct ruimte in beslag op uw opslagstation, zodat u er zeker van bent dat u daar voldoende ruimte heeft.
Schakel opstart-apps en -services uit
Veel apps zijn geconfigureerd om op te starten wanneer Home windows opstart, zelfs als u ze niet meteen nodig hebt bij het opstarten. Ze vertragen de opstartsnelheid en blijven ook onnodig bronnen op de achtergrond opeten. Dit is vooral een probleem als het Home windows dat bij uw computer is geleverd, gevuld is met bloatware van de fabrikant.
U moet alle onnodige opstart-apps of -services uitschakelen om ervoor te zorgen dat uw pc-bronnen niet worden verspild.
Schakel opstart-apps uit
Om opstart-apps uit te schakelen, drukt u op Ctrl+Shift+Esc keys te openen Taakbeheer en ga naar de Beginnen tabblad.
U ziet een lijst met alle apps die zijn geconfigureerd om met Home windows te starten. Hier moet je zoeken naar apps die je bij het opstarten niet meteen gebruikt en deze uitschakelen. Om een app uit te schakelen, selecteert u deze en klikt u op de Uitzetten knop in de rechterbenedenhoek.
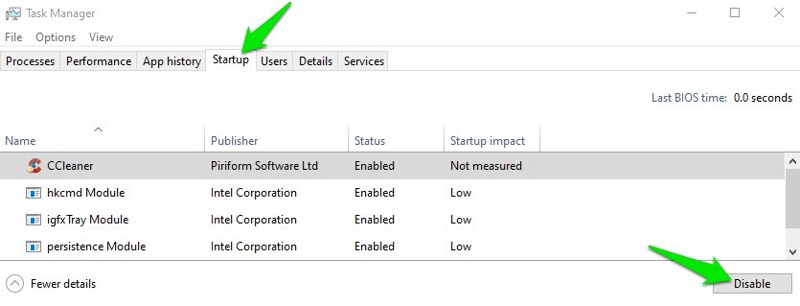
Zorg ervoor dat u geen apps van Microsoft of uw hardwarefabrikant, zoals de fabrikant van uw grafische kaart, uitschakelt. Dergelijke apps zijn nodig om het systeem goed te laten werken.
Schakel opstartservices uit
Sommige apps kunnen ook achtergrondservices hebben die met Home windows opstarten en onnodige bronnen verbruiken als u hun service niet nodig hebt. U moet ze uitschakelen om een goede werking van uw computer te garanderen; hier is hoe:
druk op Home windows+R sleutels om op te halen Loop dialoogvenster en typ msconfig daarin om de te openen Systeem configuratie raam.
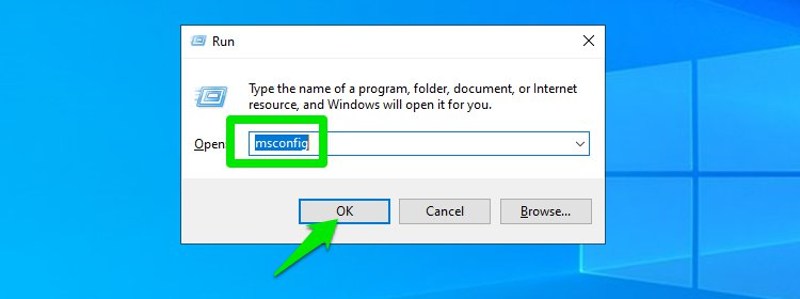
Ga nu naar de Diensten tabblad en vink het selectievakje naast aan Verberg alle Microsoft diensten. Hierdoor worden alle systeemservices verborgen en worden companies van derden weergegeven. Schakel het selectievakje uit naast de service die u wilt uitschakelen en klik erop Toepassen om de wijzigingen te bevestigen.
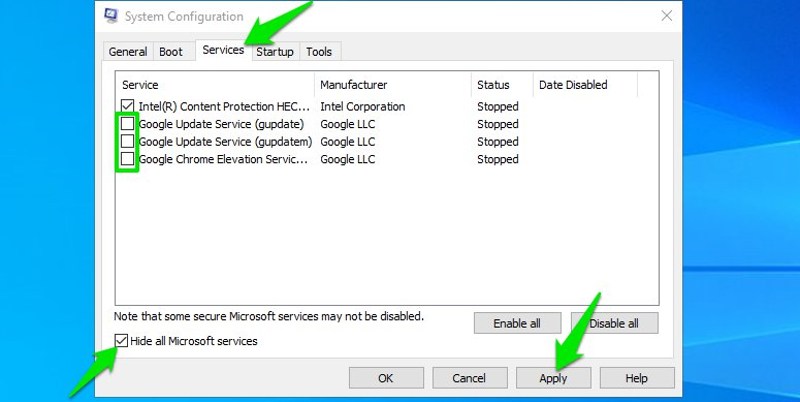
Beheer Home windows 10-privacyinstellingen en achtergrondapps
Eén reden waarom ik nog steeds een zwak heb voor Home windows 7 is dat het niet zoveel privacy-invasieve apps en functies zoals Home windows 10 introduceerde. Alles in Home windows 10 irriteert je om Microsoft-apps te gebruiken. En dan heb ik het nog niet eens over het aantal achtergrond-apps dat informatie verzamelt en bronnen opslokt terwijl je ze misschien niet eens gebruikt.
Het beheren van alle privacy-invasieve functies van Home windows of het verwijderen van apps die u niet wilt gebruiken, is geen gemakkelijke taak. De meeste van deze functies zijn niet eens vooraf beschikbaar om uit te schakelen; je moet het register aanpassen om ze uit te schakelen. Maar geen zorgen, ik ken precies de software program die je nodig hebt om alle privacy-instellingen te beheren en nog veel meer.
W10Privacy is een volledig free of charge app voor Home windows 10 waarmee u alle Home windows-apps en -services op één plek kunt beheren en ervoor kunt zorgen dat alleen de gegevens worden gedeeld die u wilt delen. Niet alleen dat, maar het komt ook met een aantal aanpassingen om uw Home windows-ervaring te verbeteren. Installeer de app en zorg ervoor dat u deze als beheerder begin door met de rechtermuisknop op het pictogram te klikken en te selecteren Als administrator uitvoeren.
De app heeft meerdere secties met gerelateerde aanpasbare instellingen die hieronder worden vermeld en een kleurcode hebben. U kunt de muiscursor over alle instellingen bewegen om een volledige beschrijving te openen van wat die instelling doet en hoe deze uw ervaring beïnvloedt als u deze uitschakelt.
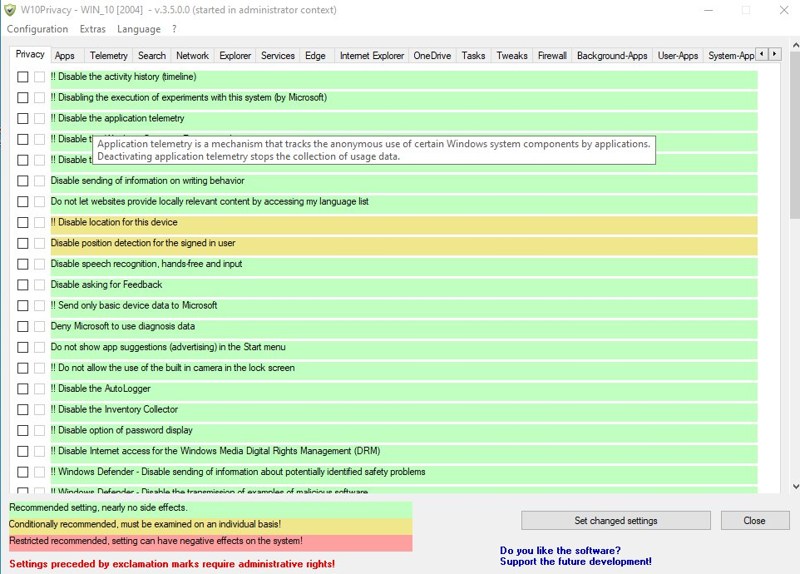
U kunt de beschrijving van elke instelling lezen om te zien wat deze doet en deze indien nodig uitschakelen/inschakelen. Ik zal hier echter elke sectie opsommen en u laten weten welk sort instellingen u daarin kunt verwachten. Laten we eens kijken:
Privateness: Deze sectie bevat algemene instellingen voor privacybeheer, zoals voorkomen dat Microsoft gegevens over toepassingsgebruik en diagnostische gegevens verzamelt. De meeste instellingen zijn universeel van invloed op het besturingssysteem.
Apps: Hier kunt u de toegang tot pc-apparaten en toegang tot Home windows tot app-gegevens beheren. U kunt bijvoorbeeld voorkomen dat apps toegang krijgen tot uw pc-camera, microfoon of uw agenda.
Telemetrie: Ik raad u af om hier instellingen uit te schakelen, tenzij u in een onderneming werkt en weet wat u doet. Deze instellingen maken gebruik van firewallregels om te voorkomen dat Microsoft uw gebruiksgegevens terugstuurt naar hun telemetrieservers om hun service te verbeteren. Deze regels kunnen ook Microsoft-services zoals Skype of OneDrive blokkeren, dus het is goed om er niet mee te knoeien.
Zoekopdracht: Bevat een paar aanpassingen die u kunt aanbrengen om te voorkomen dat Microsoft informatie verzamelt die u in de zoekbalk plaatst.
Netwerken: Beheert in principe de privateness van uw WiFi-gegevens, zoals het niet delen van deze informatie met andere apps.
Ontdekkingsreiziger: Dit gedeelte bevat voornamelijk aanpassingen om Home windows 10 beter te laten functioneren, maar bevat ook enkele privacygerelateerde opties, zoals het uitschakelen van advertenties in de verkenner.
Diensten: Hiermee kunt u enkele Home windows-services uitschakelen die anders niet kunnen worden verwijderd, zoals de Biometric-service of Home windows Search. De meeste van deze companies zijn belangrijk, dus u moet voorkomen dat u ze uitschakelt.
Rand: Beheer hier enkele van de Microsoft Edge-functies en voorkom dat browsergegevens naar Microsoft worden verzonden.
Web Explorer: Internet als de Edge-sectie bevat dit enkele aanpassingen om het gedrag van Web Explorer te controleren.
Een schijf: Gebruik de instellingen hier om te voorkomen dat OneDrive gegevens opslaat en zich automatisch aanmeldt.
Taken: Home windows 10 voert veel geplande taken automatisch uit, zoals scannen met Home windows Defender en foutrapportage, enz. U kunt de instellingen hier gebruiken om deze geplande taken uit te schakelen.
Aanpassingen: Dit bevat een aantal productiviteitsaanpassingen om uw Home windows 10-ervaring te verbeteren. U kunt bijvoorbeeld voorkomen dat Home windows automatisch opnieuw opstart na een replace of apps die niet reageren automatisch sluiten.
Firewall: U kunt hier uitgaand verkeer van veel Home windows 10-services uitschakelen, zoals Ouderlijk toezicht, Biometrisch en Xbox, enz.
Achtergrond-apps: In dit gedeelte kunt u voorkomen dat apps op de achtergrond worden uitgevoerd. Dit zorgt er alleen voor dat de apps niet op de achtergrond worden uitgevoerd; je kunt het nog steeds starten en gebruiken wanneer dat nodig is.
Gebruikersapps: Hier vindt u een lijst met geïnstalleerde apps die u eenvoudig kunt verwijderen en opnieuw installeren. De meeste van deze apps kunnen worden verwijderd through Home windows-instellingen, maar u kunt apps hier ook eenvoudig opnieuw installeren.
Vink het selectievakje aan naast alle instellingen die u onder deze secties wilt toepassen en klik vervolgens op de Stel gewijzigde instellingen in knop in de rechterbenedenhoek om ze toe te passen. De W10Privacy-app wordt opnieuw opgestart om al deze instellingen toe te passen. U kunt altijd het selectievakje naast een optie uitschakelen om het impact ongedaan te maken.
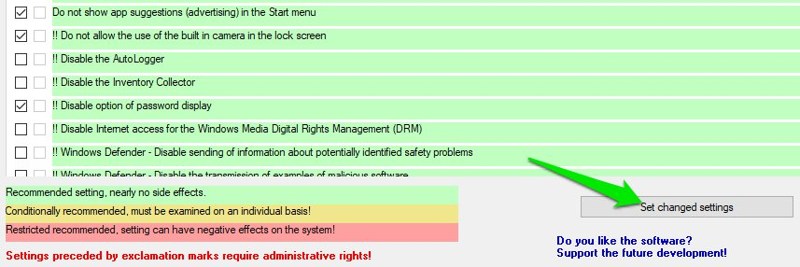
Persoonlijk gebruik ik de W10Privacy-app niet agressief en laat ik de meeste Microsoft-services ingeschakeld. De app helpt me echter enorm om achtergrondprocessen te stoppen, vervelende functionaliteiten te verwijderen en advertenties en gerelateerde monitoring uit te schakelen in alle delen van Home windows 10.
Als u de dingen niet graag handmatig doet, kunt u ook Avira System Speedup proberen om Home windows te optimaliseren voor maximale prestaties.
Gedachten beëindigen
Natuurlijk zorgen veel andere aanpassingen ervoor dat uw Home windows-prestaties beter worden, zoals het beheren van startmenutegels of het beheren van weergave-instellingen. U moet zeker de Home windows 10-instellingen doorlopen om de gewenste wijzigingen aan te brengen. De bovengenoemde aanpassingen zullen u echter zeker helpen uw computer in de meest optimale staat te brengen voor dagelijks gebruik.
Ontdek vervolgens premium antivirus om uw laptop te beveiligen.