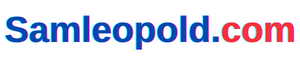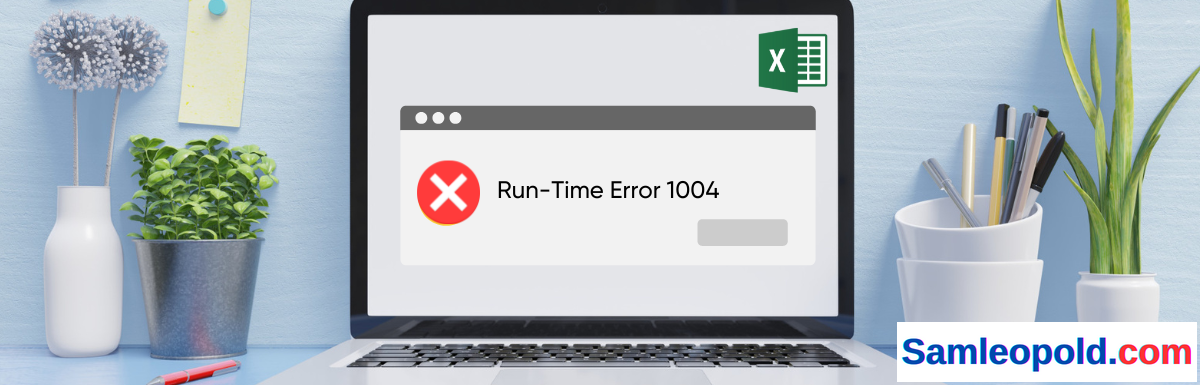Microsoft Excel, een krachtige spreadsheettoepassing, is een onmisbaar hulpmiddel geworden in verschillende industrieën over de hele wereld. De veelzijdigheid en uitgebreide functies maken het van onschatbare waarde voor zowel bedrijven, financiële instellingen, onderzoekers als particulieren.
Zelfs de meest betrouwbare software program kan echter af en toe problemen ondervinden, en Excel is daarop geen uitzondering. Een veelvoorkomend probleem waarmee Excel-gebruikers vaak worden geconfronteerd, is de gevreesde ‘Run-Time Error 1004’.
Deze fout kan frustrerend zijn en uw productiviteit belemmeren. Het snel oplossen van Runtime Error 1004 is van cruciaal belang voor Excel-gebruikers om een soepele workflow te garanderen. Door de fout aan te pakken, kunnen gebruikers de controle over hun spreadsheets terugkrijgen, mogelijke gegevensongelukken voorkomen en met vertrouwen blijven werken.
Hier bespreken we wat runtime-fout 1004 is, onderzoeken we mogelijke redenen voor het optreden ervan en bieden we u verschillende methoden om deze op te lossen. Daarnaast delen we enkele ideas waarmee u kunt voorkomen dat u deze fout in de toekomst tegenkomt. Dus laten we erin duiken!
Wat is runtimefout 1004?
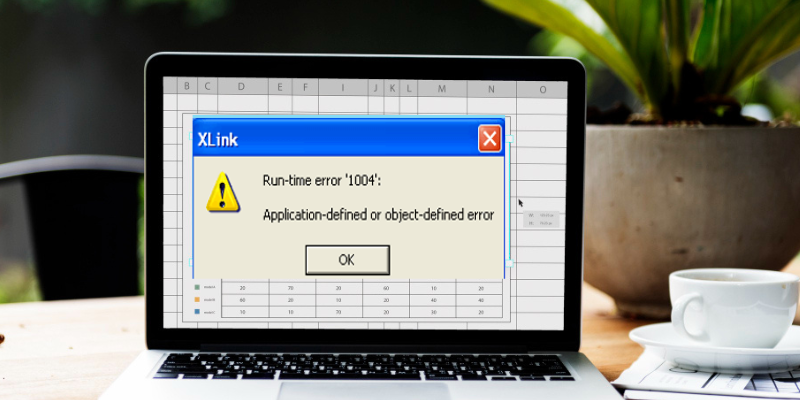
Runtimefout 1004 is een algemeen foutbericht dat in Microsoft Excel verschijnt wanneer een macro of VBA-code (Visible Fundamental for Purposes) een probleem tegenkomt. Het gaat meestal gepaard met een bericht dat zegt: door toepassing gedefinieerde of objectgedefinieerde fout.
Deze fout kan optreden bij het uitvoeren van bepaalde bewerkingen, zoals het kopiëren en plakken van gegevens, het opmaken van cellen of het wijzigen van diagrammen. De fout verhindert doorgaans dat de code right wordt uitgevoerd en kan resulteren in onverwacht gedrag of soms zelfs een crash van de Excel-toepassing.
De affect van deze fout kan variëren van kleine verstoringen in spreadsheetbewerkingen tot ernstigere gevolgen, zoals gegevensbeschadiging of verlies.
Het oplossen van Runtime Error 1004 is van cruciaal belang om de goede werking van Excel te garanderen en de integriteit van gegevens en workflows te behouden. Door de oorzaak te identificeren en passende oplossingen toe te passen, kunnen gebruikers deze fout overwinnen en efficiënt met Excel blijven werken.
Mogelijke redenen voor runtimefout 1004
Er kunnen verschillende redenen zijn waarom u de Runtime Error 1004 in Excel krijgt. Na onderzoek by way of verschillende communityplatforms hebben we ontdekt dat de meest voorkomende oorzaken zijn:
1. Ongeldige of beschadigde gegevens: Als uw spreadsheet ongeldige of beschadigde gegevens bevat, kan er een fout optreden wanneer u probeert bewerkingen op die gegevens uit te voeren.
2. Problemen met macro- of VBA-code: Als u een macro uitvoert of VBA-code in uw werkmap hebt, kunnen fouten in de code of een onjuiste syntaxis leiden tot runtimefout 1004.
3. Compatibiliteitsproblemen: In sommige gevallen kan de fout worden veroorzaakt door compatibiliteitsproblemen tussen verschillende versies van Excel of met andere invoegtoepassingen of plug-ins die op uw systeem zijn geïnstalleerd.
4. Onvoldoende geheugen of systeembronnen: Als uw laptop niet over voldoende geheugen of systeembronnen beschikt om de bewerkingen uit te voeren die u in Excel uitvoert, kan dit leiden tot runtimefout 1004.
5. Conflicterende invoegtoepassingen of applicaties: Sommige invoegtoepassingen of toepassingen van derden die in Excel zijn geïnstalleerd, kunnen conflicteren met de uitvoering van macro’s of code, wat tot de fout kan leiden. Deze conflicten kunnen ontstaan als gevolg van compatibiliteitsproblemen of overlappende functionaliteiten.
6. Syntaxis- of logische fouten in code: Fouten in de VBA-code zelf, zoals een onjuiste syntaxis of logische fouten, kunnen de RunTime Error 1004 activeren. Deze fouten kunnen optreden bij het schrijven of wijzigen van macro’s of bij het kopiëren van code uit verschillende bronnen.
Het identificeren van de specifieke oorzaak van de fout is essentieel om Runtime Error 1004 effectief op te lossen. Door de code, referenties, machtigingen en eventuele conflicterende factoren zorgvuldig te onderzoeken, kunnen gebruikers het onderliggende probleem lokaliseren en aanpakken om de fout te elimineren.
Nu we begrijpen wat runtime-fout 1004 is en wat de mogelijke oorzaken ervan zijn, gaan we een aantal methoden verkennen om deze fout op te lossen. Onze specialists hebben elke hieronder genoemde methode getest. Even kijken.
Macro’s maken
Als u de fout tegenkomt tijdens het uitvoeren van een macro, controleer dan de code op syntaxisfouten, ontbrekende verwijzingen of ongeldige bewerkingen. Debug de code door deze regel voor regel te doorlopen en gebruik foutafhandelingstechnieken om eventuele problemen op te sporen en op te lossen.
Door de nodige aanpassingen aan de macrocode aan te brengen, kan de fout vaak worden opgelost. Bekijk hoe u de macrocode kunt beoordelen en verbeteringen kunt aanbrengen.
1. Open de Excel-werkmap die de macro bevat die u wilt bekijken.
2. druk op Alt + F11 op je toetsenbord. Hierdoor wordt de Visible Fundamental for Purposes (VBA)-editor geopend.
3. Zoek in de VBA-editor het projectverkennervenster aan de linkerkant van het scherm. Meestal wordt er een lijst met werkmapnamen en modules weergegeven.
4. Vouw de werkmap uit die de macrocode bevat die u wilt bekijken door op het plusteken (+) naast de naam te klikken. Hierdoor worden de modules in de werkmap weergegeven.
5. Dubbelklik op de module die de macrocode bevat die u wilt bekijken. Het code-editorvenster wordt geopend en toont de code.
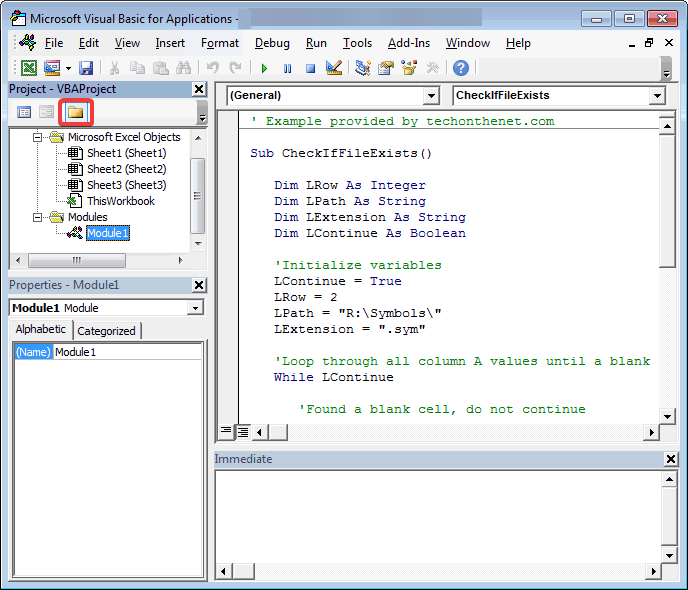
6. Plaats uw cursor aan het start van de macrocode of de specifieke regel waar u wilt beginnen met beoordelen.
7. druk de F8 toets op uw toetsenbord. Dit is de sneltoets om regel voor regel door de code te gaan.
8. De gemarkeerde coderegel wordt uitgevoerd en de volgende uit te voeren regel wordt gemarkeerd.
9. Blijf drukken F8 om regel voor regel door de code te stappen. Terwijl u dit doet, kunt u de waarden van variabelen en het verloop van het programma observeren.
10. Als u een codegedeelte wilt overslaan zonder elke regel te controleren, kunt u een breekpunt in de code plaatsen. Klik hiervoor in de grijze marge hyperlinks van de lijn waar u het breekpunt wilt instellen.
Er verschijnt een rode stip die het breekpunt aangeeft. Wanneer u de macro uitvoert, wordt de uitvoering van de code gepauzeerd bij het breekpunt, zodat u de code vanaf dat punt kunt bekijken.
11. Let tijdens het beoordelen van de code op eventuele foutmeldingen die in de VBA-editor verschijnen. Mocht u fouten tegenkomen, noteer dan het regelnummer en de foutmelding. U kunt deze informatie gebruiken om eventuele problemen op te lossen en op te lossen.
Opmerking: Door de macrocode in de VBA-editor te bekijken, kunt u de logica, variabelen en bewerkingen die door de macro worden uitgevoerd nauwkeurig onderzoeken. Dit proces helpt bij het identificeren van eventuele fouten of verbeterpunten in de code.
Microsoft Work verwijderen
In sommige gevallen kunnen conflicten tussen Microsoft Work en Excel runtimefout 1004 veroorzaken. Als u Microsoft Work op uw laptop hebt geïnstalleerd, probeer dit dan te verwijderen en controleer of de fout zich blijft voordoen. Volg de onderstaande stappen om Microsoft Work te verwijderen.
1. Open het Configuratiescherm op uw laptop.
2. Selecteer Programma’s en klik op Een programma verwijderen.
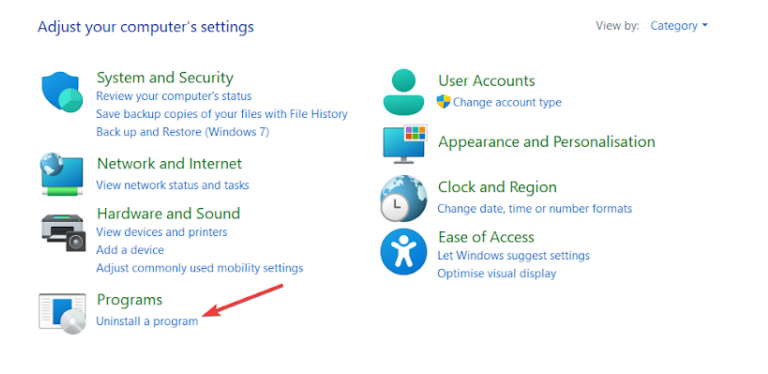
3. Zoek Microsoft Work in de lijst met geïnstalleerde programma’s.
4. Klik op Verwijderen en volg de instructies op het scherm om Microsoft Work van uw systeem te verwijderen.
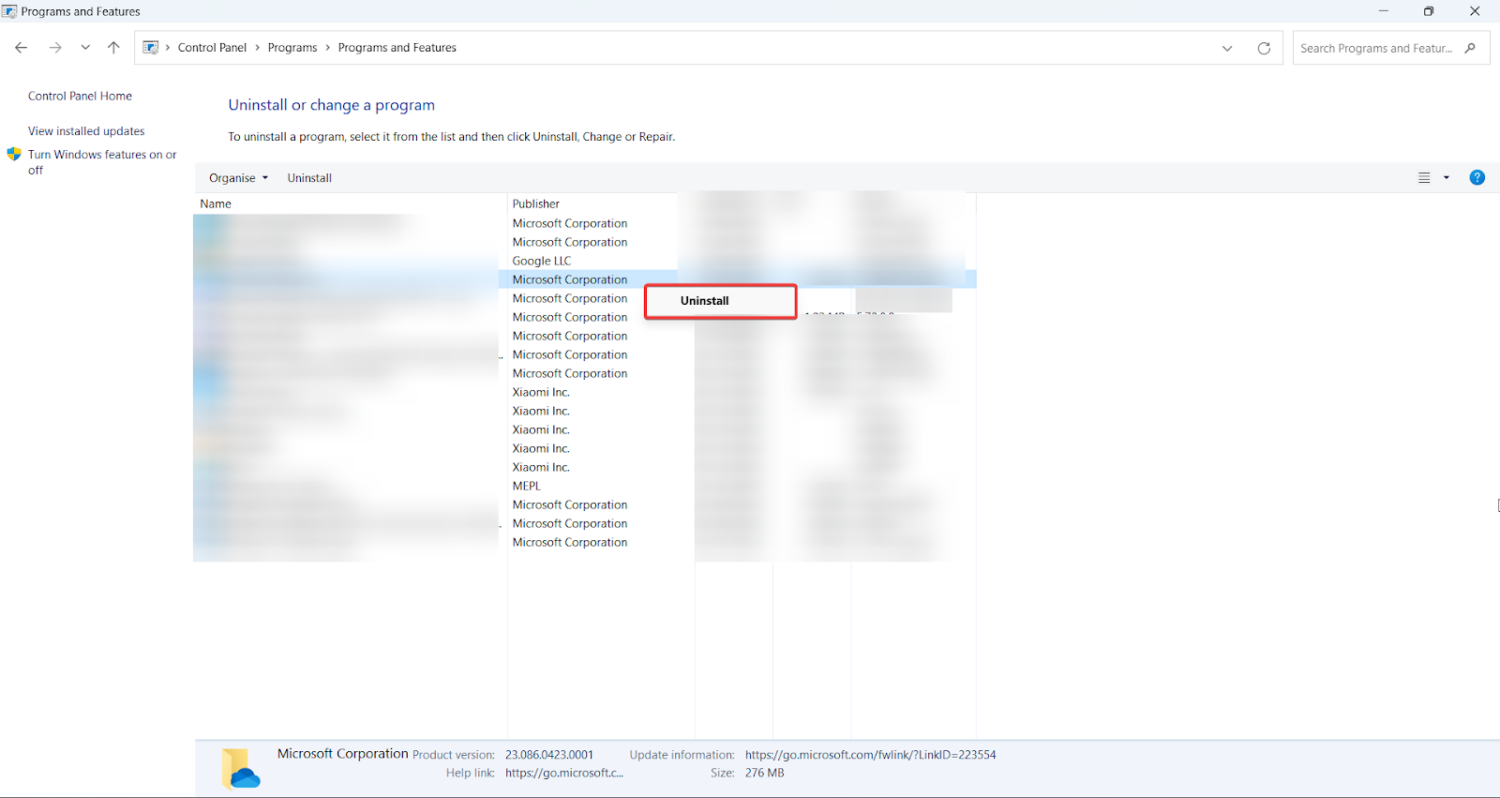
De GWXL97.XLA-bestanden verwijderen
GWXL97.XLA is een invoegbestand dat soms kan conflicteren met Excel, wat leidt tot runtimefout 1004. Om dit probleem op te lossen, verwijdert u alle bestaande GWXL97.XLA-bestanden. Hier is het stapsgewijze proces om GWXL97.XLA-bestanden te verwijderen.
1. Navigeer naar de opstartmap van Excel, meestal in C:Program FilesMicrosoft OfficeOfficeXXXLSTART (vervang XX door uw Workplace-versie).
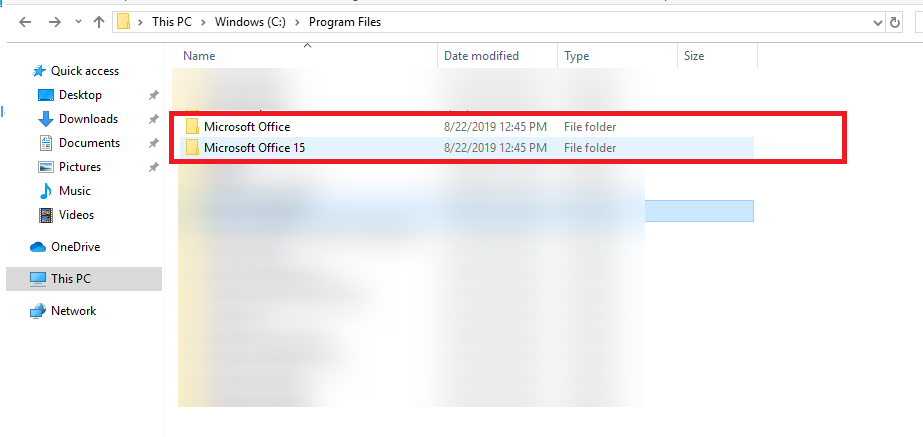
2. Zoek naar GWXL97.XLA-bestanden in de map.
3. Selecteer de bestanden en verwijder ze.
4. Begin Excel opnieuw om te zien of de fout is opgelost.
Excel repareren of opnieuw installeren
Als geen van de bovenstaande methoden werkt, kunt u proberen Microsoft Excel te repareren of opnieuw te installeren. Stuur het diagnoserapport naar Microsoft en laat Excel op uw systeem repareren. U kunt het ook handmatig repareren by way of het Configuratiescherm. Als het repareren niet werkt, kunt u Excel verwijderen en opnieuw installeren om een foutloze installatie te garanderen.
1. Open het Configuratiescherm op uw laptop.
2. Selecteer Programma’s en kies Een programma verwijderen.
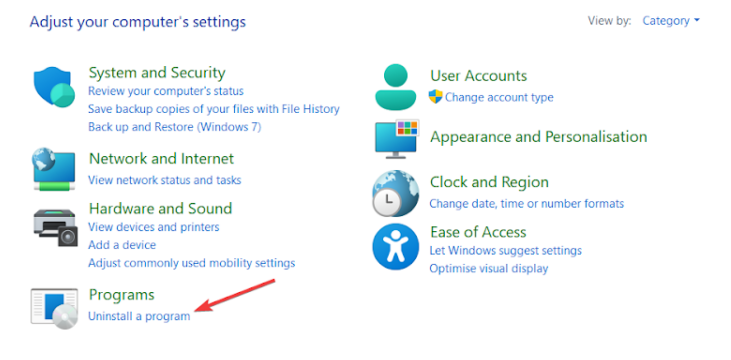
3. Zoek Microsoft Workplace in de lijst met geïnstalleerde programma’s.
4. Klik op Wijzigen of Herstellen en volg de instructies op het scherm om uw Workplace-installatie te herstellen.
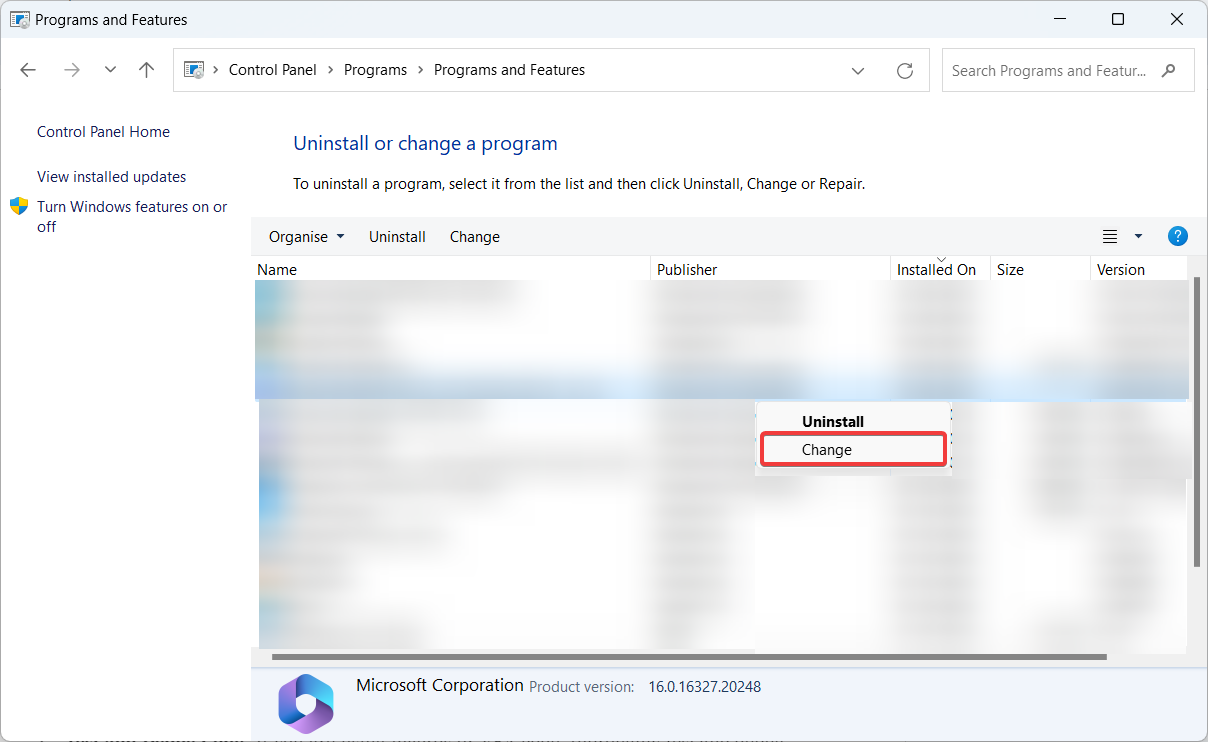
5. U kunt ook Microsoft Workplace volledig verwijderen en opnieuw installeren met een nieuwe installatie.
Ideas om runtimefout 1004 in de toekomst te voorkomen
Voorkomen is altijd beter dan genezen. Hier volgen enkele ideas om te voorkomen dat u in de toekomst runtimefout 1004 tegenkomt:
1. Valideer invoergegevens: Zorg ervoor dat de gegevens waarmee u werkt geldig zijn en de juiste indeling hebben. Implementeer gegevensvalidatietechnieken om de kans op fouten als gevolg van ongeldige of beschadigde gegevens te minimaliseren.
2. Code testen en debuggen: Als u macro’s of VBA-code gebruikt, moet u uw code grondig testen en fouten opsporen voordat u deze op belangrijke spreadsheets uitvoert. Besteed veel aandacht aan de foutafhandeling en zorg ervoor dat uw code onverwachte state of affairs’s right kan verwerken.
3. Houd de software program bijgewerkt: Werk Excel en andere Microsoft Workplace-componenten regelmatig bij om te profiteren van bugfixes, beveiligingspatches en compatibiliteitsverbeteringen. Deze updates verhelpen vaak bekende problemen en kunnen runtimefouten helpen voorkomen.
4. Systeembronnen bewaken: Houd het geheugen en de systeembronnen van uw laptop in de gaten. Vermijd het gelijktijdig uitvoeren van resource-intensieve applicaties met Excel om geheugengerelateerde fouten te voorkomen. Sluit onnodige programma’s of begin uw laptop opnieuw op als u trage prestaties of frequente fouten tegenkomt.
5. Regelmatige updates en onderhoud voor Excel: Replace en onderhoud Excel regelmatig, inclusief eventuele bijbehorende invoegtoepassingen of plug-ins. Blijf op de hoogte van de nieuwste softwarepatches, beveiligingsupdates en bugfixes van Microsoft. Deze updates lossen vaak bekende problemen op, verbeteren de prestaties en verbeteren de compatibiliteit met andere software program.
Finest practices voor coderen en Excel-gebruik
1. Plan en ontwerp uw spreadsheets en werkmappen zorgvuldig, rekening houdend met schaalbaarheid, flexibiliteit en onderhoudsgemak. Vermijd overmatig vertrouwen op complexe formules of geneste functies die moeilijk op te lossen kunnen zijn.
2. Breek complexe taken op in kleinere, beheersbare subtaken. Gebruik modulaire programmeertechnieken om uw code op te delen in herbruikbare functies of procedures, waardoor de herbruikbaarheid en onderhoudbaarheid van de code wordt bevorderd.
3. Geef effectief commentaar op uw code om duidelijke uitleg te geven en het doel van elke sectie of functie te documenteren. Dit helpt u en anderen de logica van de code te begrijpen en vergemakkelijkt toekomstige wijzigingen of foutopsporing.
4. Maak regelmatig een back-up van uw Excel-bestanden en macro’s om ervoor te zorgen dat u over een kopie beschikt in geval van gegevensverlies of corruptie. Overweeg het gebruik van versiebeheersystemen of cloudopslagdiensten voor additional bescherming.
Door deze ideas en voorzorgsmaatregelen te implementeren, kunnen Excel-gebruikers het risico op Runtime Error 1004 minimaliseren en een soepele en foutloze ervaring behouden tijdens het werken met Excel.
Conclusie
Runtimefout 1004 kan frustrerend zijn, maar met de kennis van de oorzaken ervan en de methoden om het probleem op te lossen, kunt u het probleem snel oplossen en naadloos weer aan de slag gaan met Excel.
Door deze bovengenoemde methoden voor probleemoplossing te volgen, kunt u runtime-fout 1004 in Excel effectief oplossen en oplossen. Vergeet niet uw werk op te slaan voordat u wijzigingen aanbrengt, en overweeg een back-up van uw gegevens te maken om mogelijk verlies te voorkomen. Als u nog vragen heeft, kunt u ons een reactie sturen. Bedankt voor het lezen!
U kunt ook MS Excel-formules verkennen om de gegevensanalyse onder de knie te krijgen.