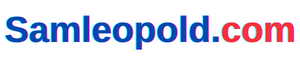If you happen to use Home windows 10 or 11, you might have observed blurry screens. Most customers face it when opening pages or paperwork.
The textual content on the display turns into blurry and continues to flicker as you scroll down. The rationale may very well be the most recent Home windows replace or an outdated graphics card driver.

Nevertheless, some customers additionally face this downside when connecting a second monitor. As a result of the pages or photographs do not mechanically resize to the unique show decision, you see a pixelated display.
Whatever the motive why you might be dealing with this downside, you’ll be able to strive some options to repair blurry screens on Home windows 10/11.
Attempt adjusting and scaling your DPI settings first to see if that helps. If the textual content is blurry, contemplate enabling ClearType to enhance textual content readability.
Alternatively, you’ll be able to activate “Excessive Efficiency” graphics mode within the affected apps to resolve the problem. Lastly, updating your drivers may also be useful in resolving any visible points you might be experiencing.
For every answer talked about above, we’ve written down the step-by-step course of. Attempt them out till you get a transparent display in your Home windows PC.
Restart your PC
Earlier than making an attempt any troubleshooting technique, restart your PC. For a lot of customers, merely restarting the Home windows PC has labored. Restarting your pc will work if you’re dealing with this downside as a result of a program working within the background or as a result of an excessive amount of content material within the RAM. Observe the steps beneath to restart your pc.
1. press the Home windows brand key along with the X knob.
2. Then fold the Exit or signal out alternative.
3. An intensive menu now seems; Click on Restarting.
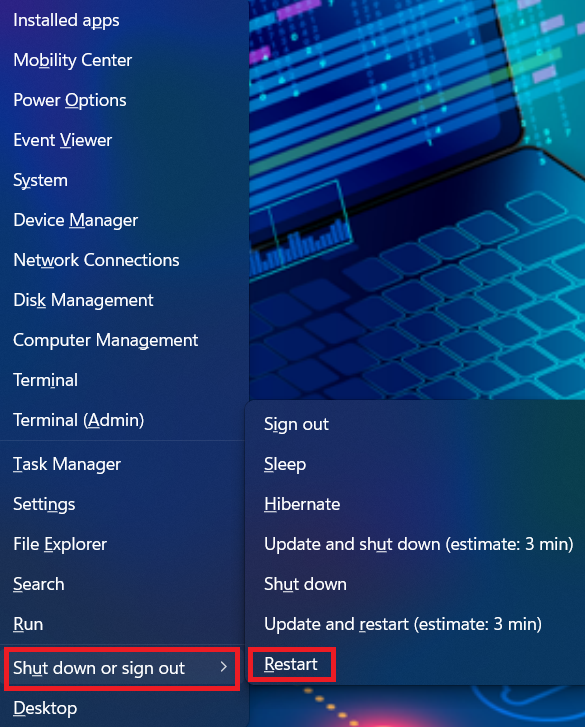
Alternatively, you may as well restart your PC utilizing a shortcut technique. Observe the steps beneath to do that.
1. press the ALT + F4 keys to Shut down Home windows.
2. Press the fitting down arrow Change person.
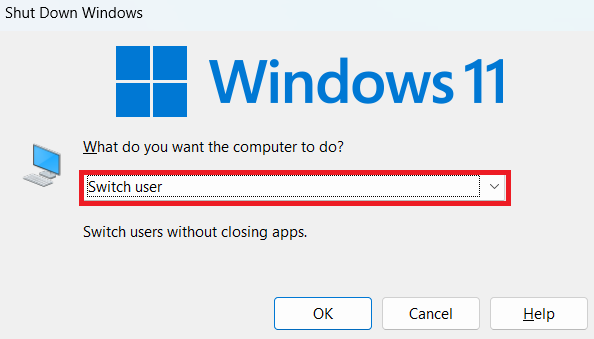
3. Choose Restarting from the drop-down menu.
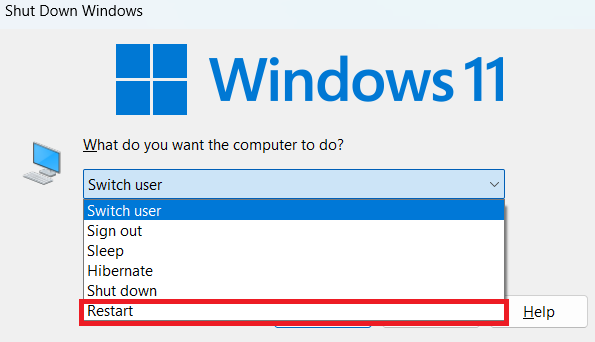
4. Crane OK to restart your PC.
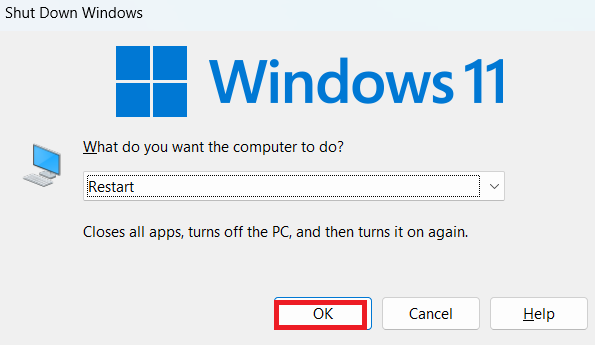
Regulate the display decision
If you’re utilizing a second monitor, be sure that the display decision and scaling are appropriately set to the unique decision. In any other case, the pictures will turn out to be grainy and texts will really feel too small on the display. The advisable decision and scaling are already set on Home windows 10 and 11. You need to change them manually to get the appropriate settings. To do that, observe the steps beneath.
1. press the Home windows brand key along with the i button to open Establishments.
2. Then click on Show from the tab on the fitting.
3. beneath Scale & formatexpanded Display decision drop.
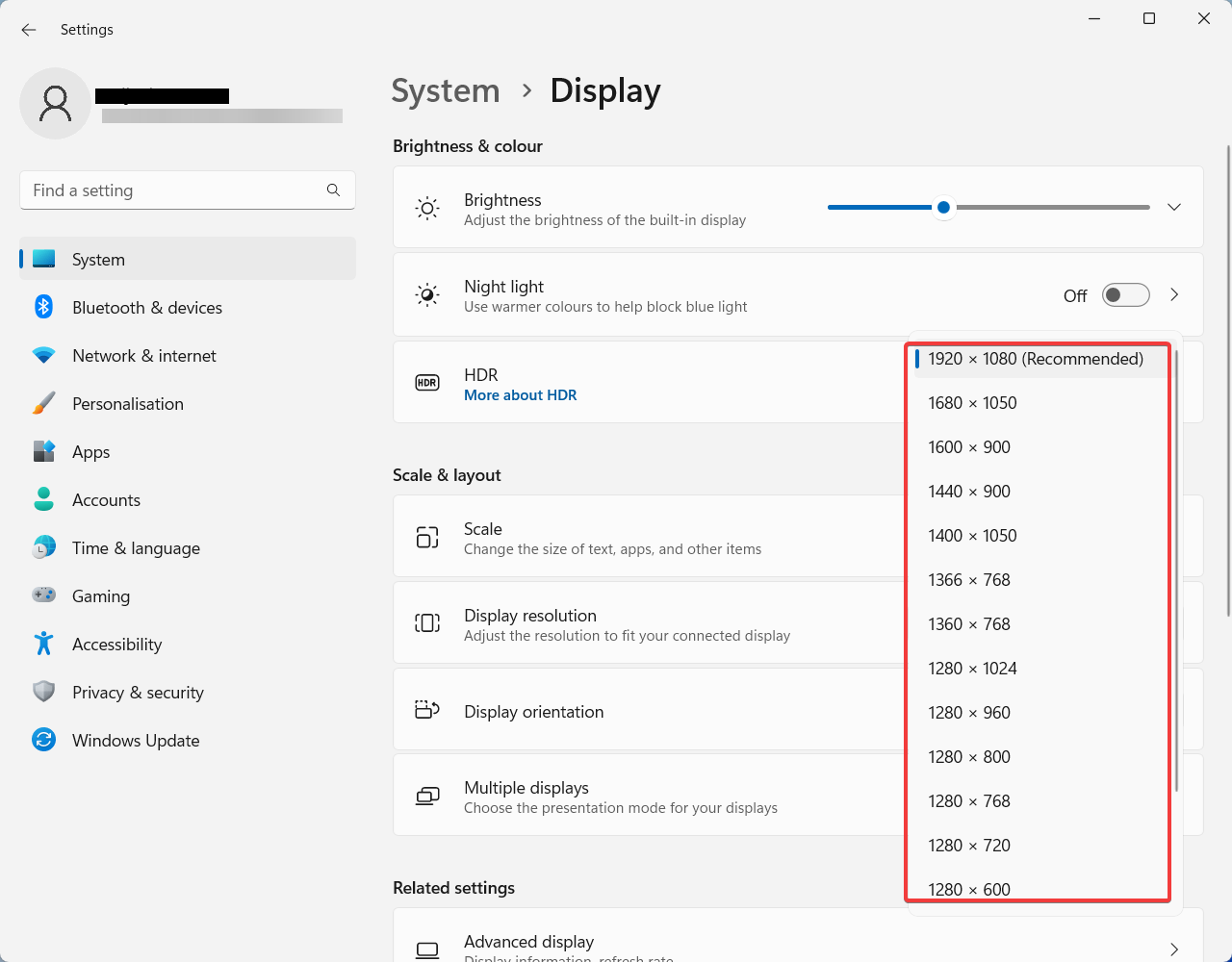
4. Now select the decision that most accurately fits your monitor or laptop computer display.
5. Then click on the drop-down subsequent to Dish.
6. Choose the suitable scaling share to alter textual content measurement, apps, and different objects.
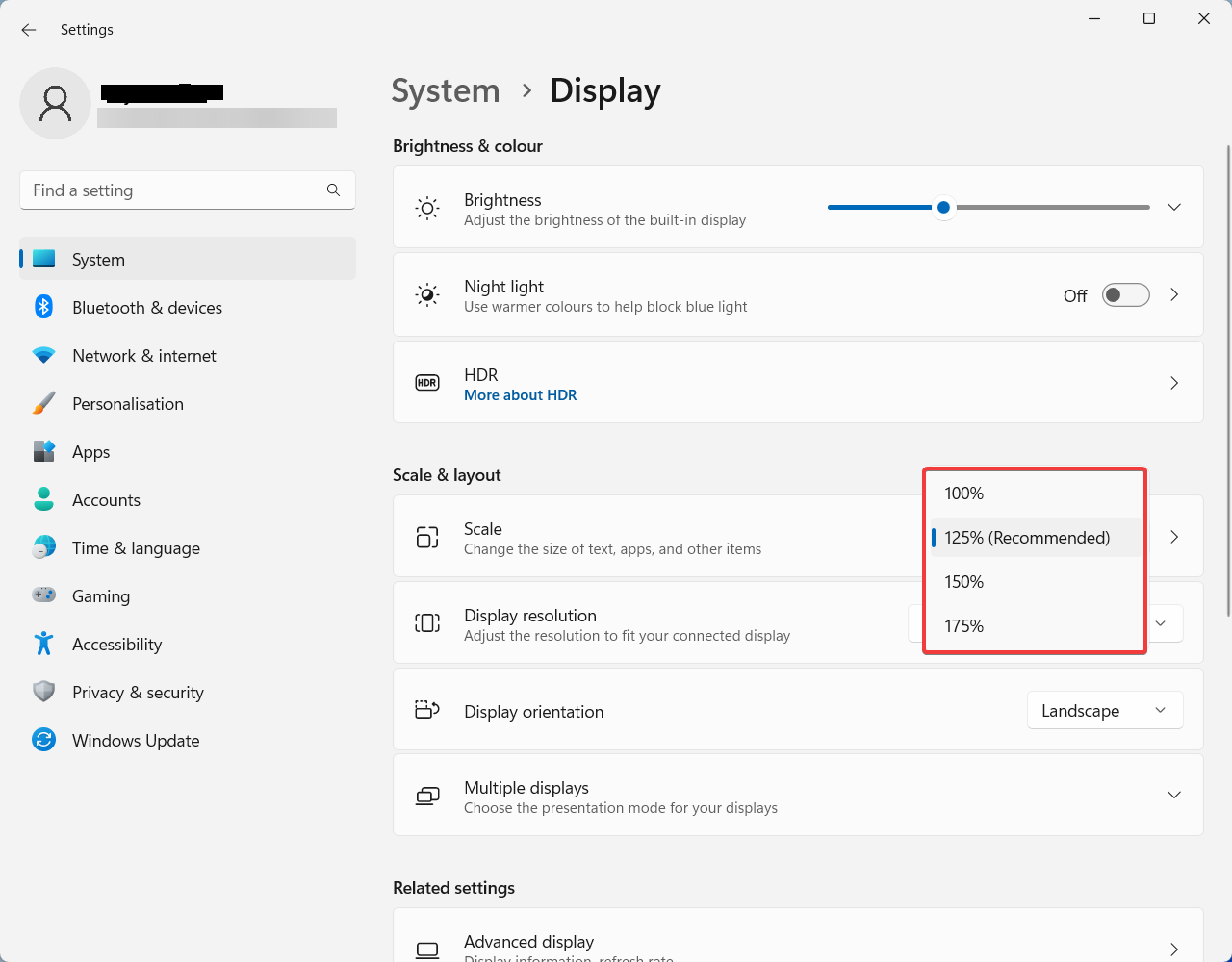
7. Lastly, the display needs to be clear.
Activate ClearType textual content
ClearType Textual content is a system instrument that gives a clearer and sharper view of the textual content on the display. So you’ll be able to simply learn it with none pixel show. This answer is right for customers who get blurry textual content on Home windows 10/11. Observe the steps beneath to allow ClearType.
1. press the Home windows brand key + i to open Establishments.
2. Then choose Personalization from the left pane.
3. On the fitting tab, scroll down and click on Fonts.
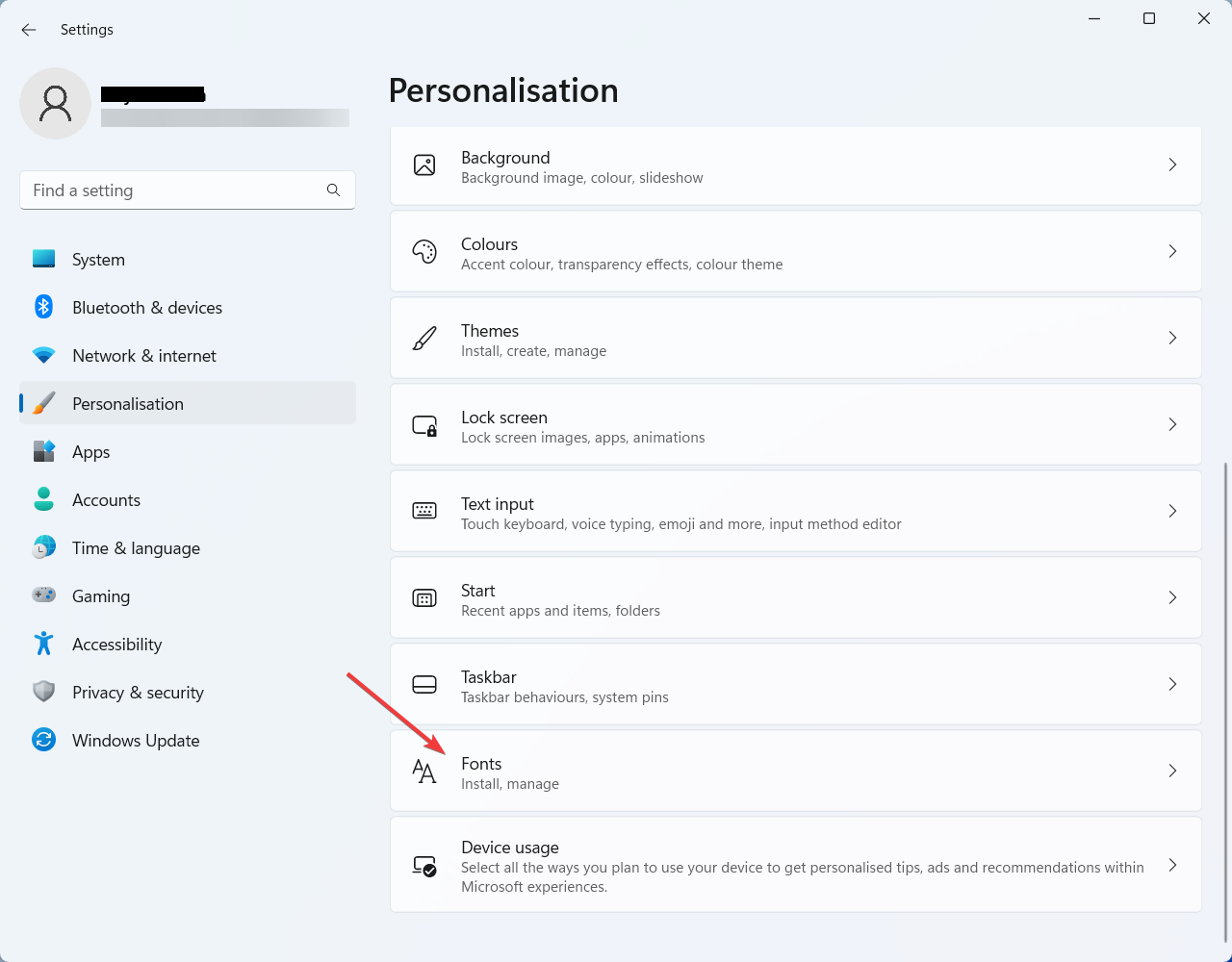
4. Now fold the Associated settings a part of the Fonts window.
5. Click on Customise ClearType textual content.
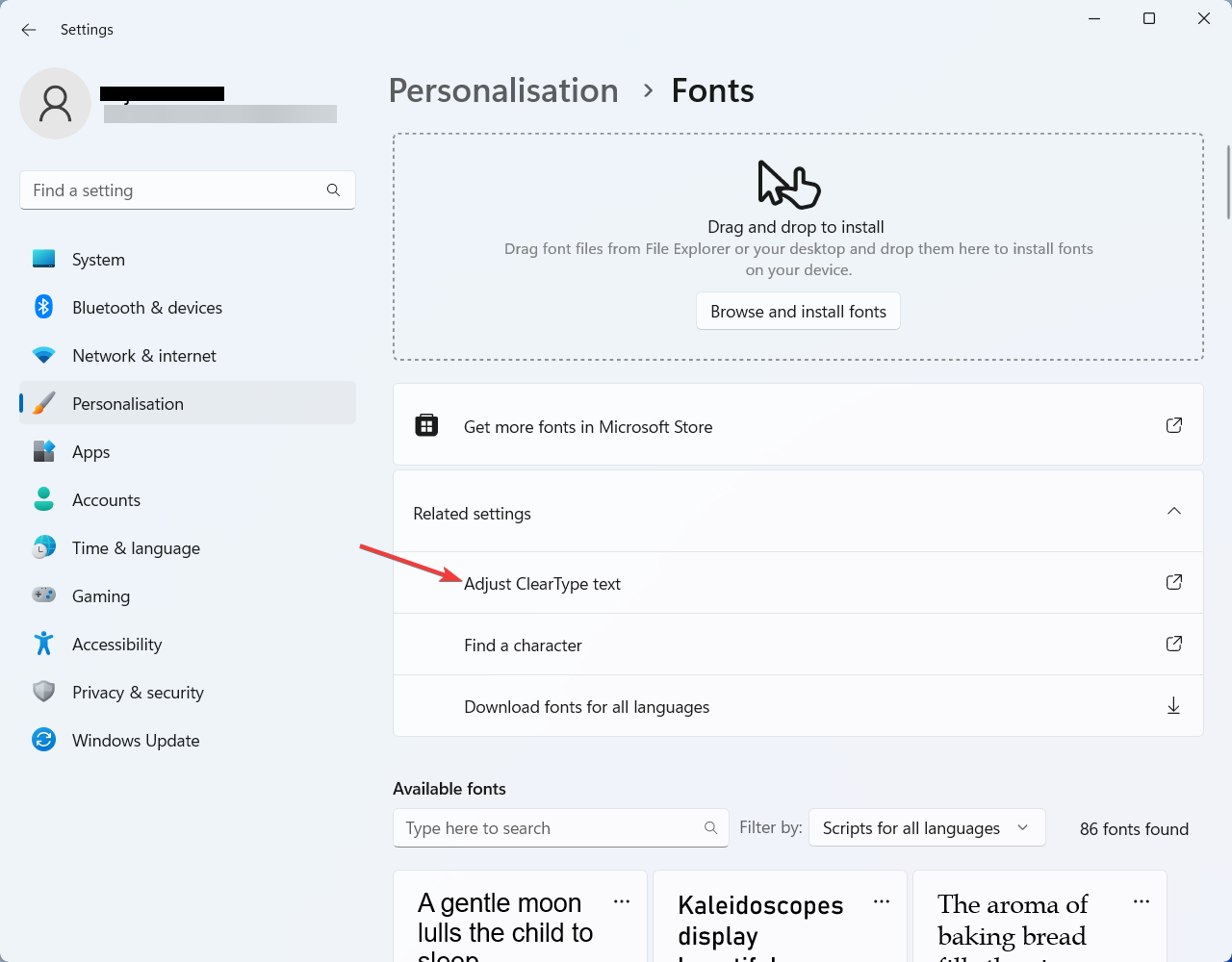
6. The ClearType textual content tuner window will now open.
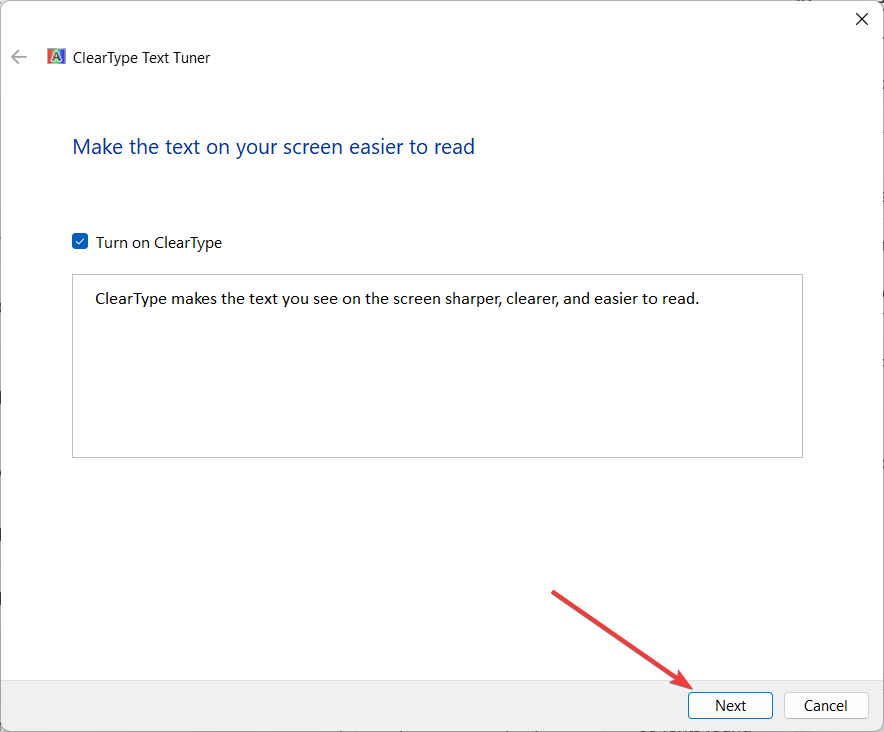
7. Click on Subsequent oneand proceed to observe the directions on the display.
8. When you allow this ClearType textual contentblurry texts mustn’t seem any additional.
Change the APP DIP settings
Do this answer if the person interface of a sure app seems blurry on the display. If you happen to change the DPI settings of the problematic app, it’ll match the native decision of the display. Subsequently, the app widgets or home windows will now not seem blurry. We now have listed the detailed course of beneath.
1. Open first File Explorer by urgent the Home windows brand key + E knob.
2. Then click on Downloads from the left pane.
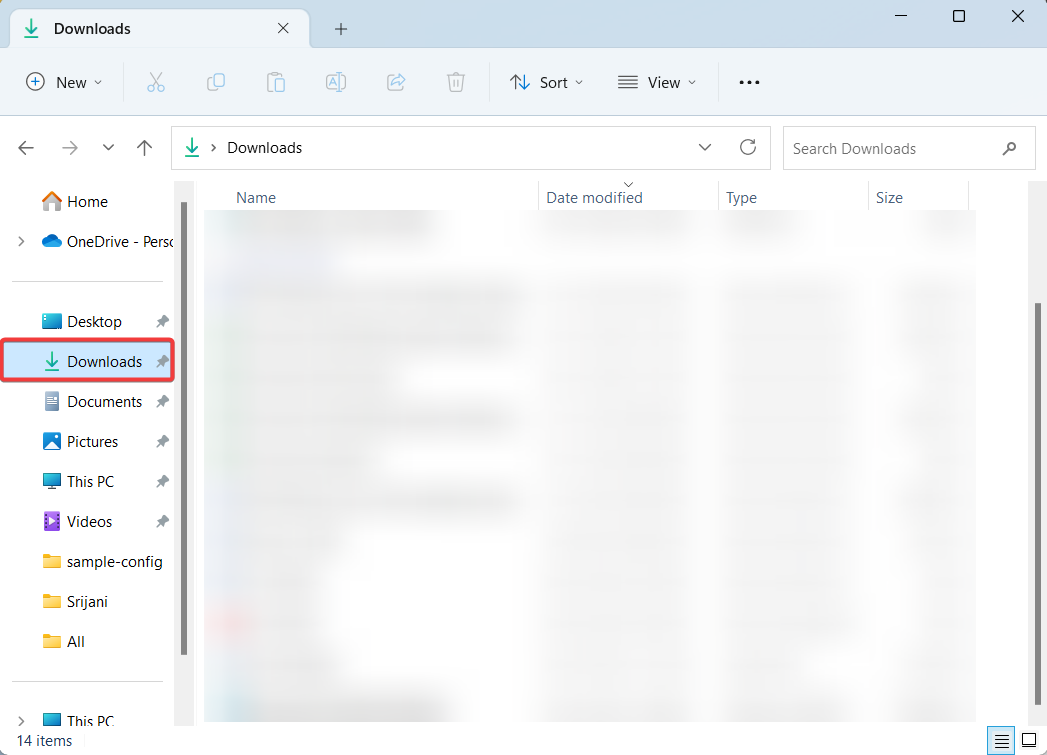
3. Alternatively, you’ll be able to entry the trail the place you saved the set up file of the applying for which you need to change the DPI.
4. Now proper click on on it executable (.exe) file and select Traits from the context menu.
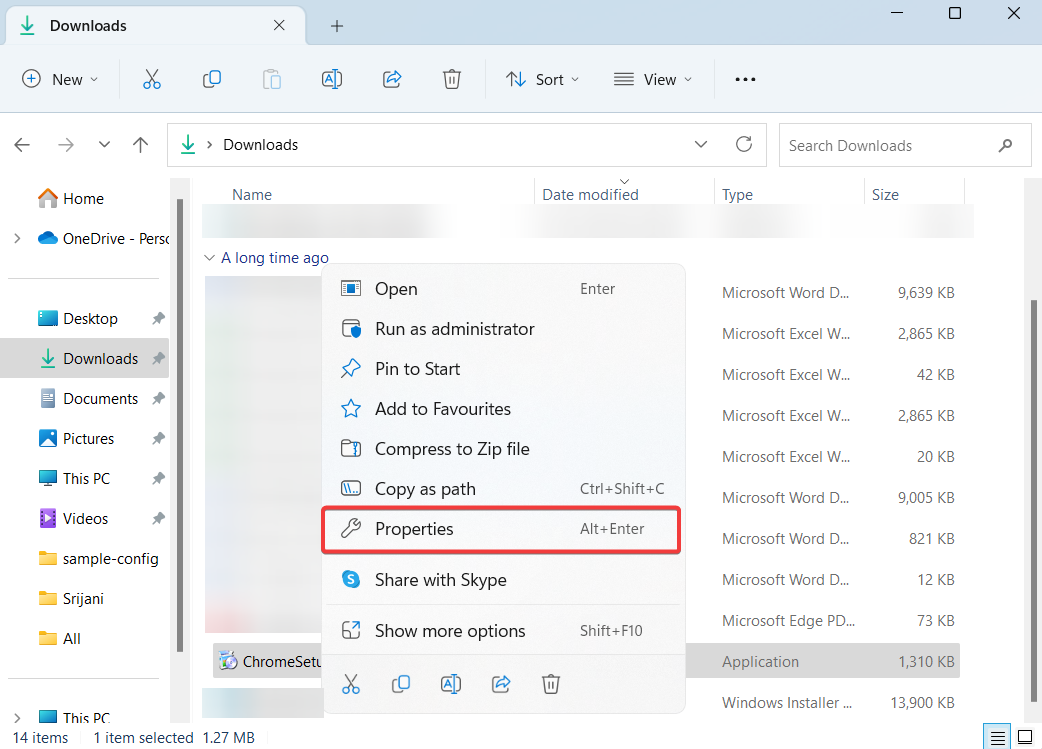
5. On the Traits window, navigate to the Compatibility tab.
6. Then scroll down and click on on the Change the excessive DPI settings button beneath Establishments part.
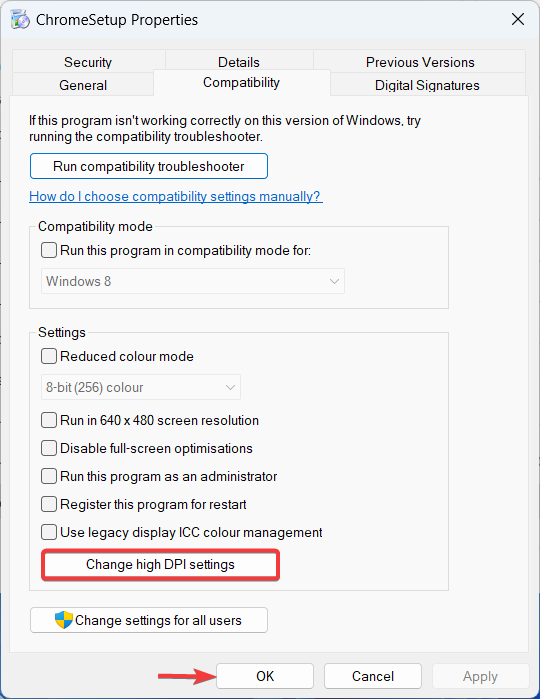
7. The Excessive DPI settings window will now open; examine the packing containers beneath.
- Use these settings to repair scaling points for this program as a substitute of these in Settings.
- Ignore excessive DPI scaling habits.
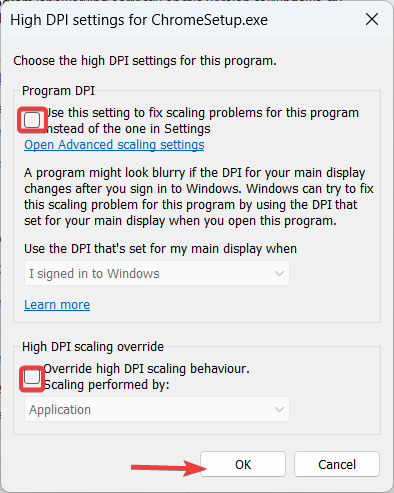
8. Whenever you’re carried out, click on OK to shut the tab.
Allow Finest View Settings
It’s possible you’ll know that Home windows affords three settings for visible results. You possibly can set it to carry out the very best, look the very best, or let it select the impact mechanically. However if you happen to get a blurry display, it is best to drop the primary two choices. In any other case, the display show won’t be prioritized by your system. Take a look at methods to allow the very best look settings in Home windows 10 and 11 beneath.
1. press the Home windows brand key + R to open the Run dialog field.
2. Then sort in sysdm.cpl and click on Enter to open System properties.
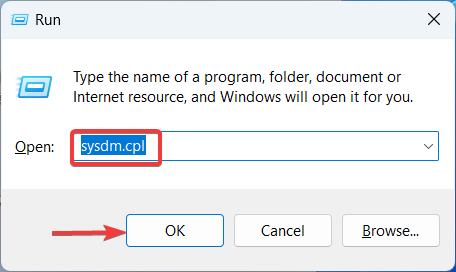
3. Within the System properties window, navigate to the superior tab.
4. Under the Efficiency partClick on Establishments.
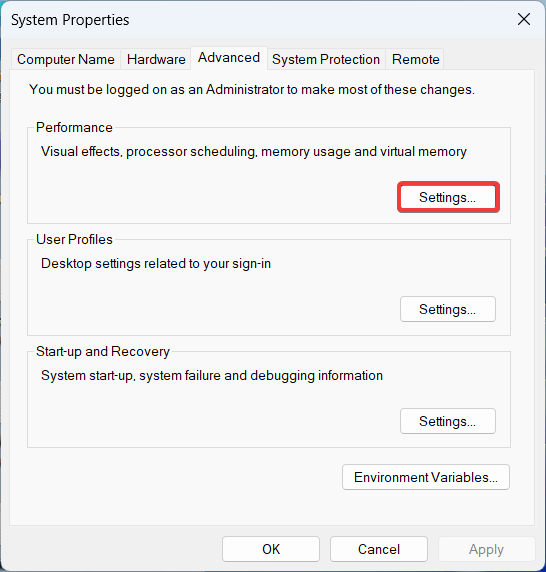
5. Then a pop-up window opens.
6. Select the Regulate for the very best look choice from the Visible results tab.
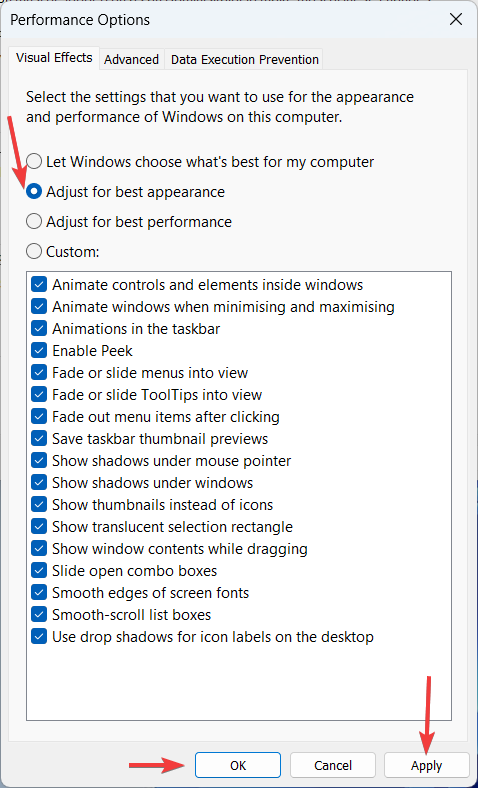
7. Click on now OK to use the adjustments.
8. Your display ought to now seem correctly.
Change graphics to excessive efficiency
This repair is for particular apps with pixelated UI points. Altering the graphics efficiency for the app that shows a blurry display can repair this concern. Right here is the detailed technique to set graphics desire to excessive efficiency for particular person apps.
1. press the Home windows brand key + i button to open Establishments.
2. Then click on System within the left pane and select Show on the fitting tab.
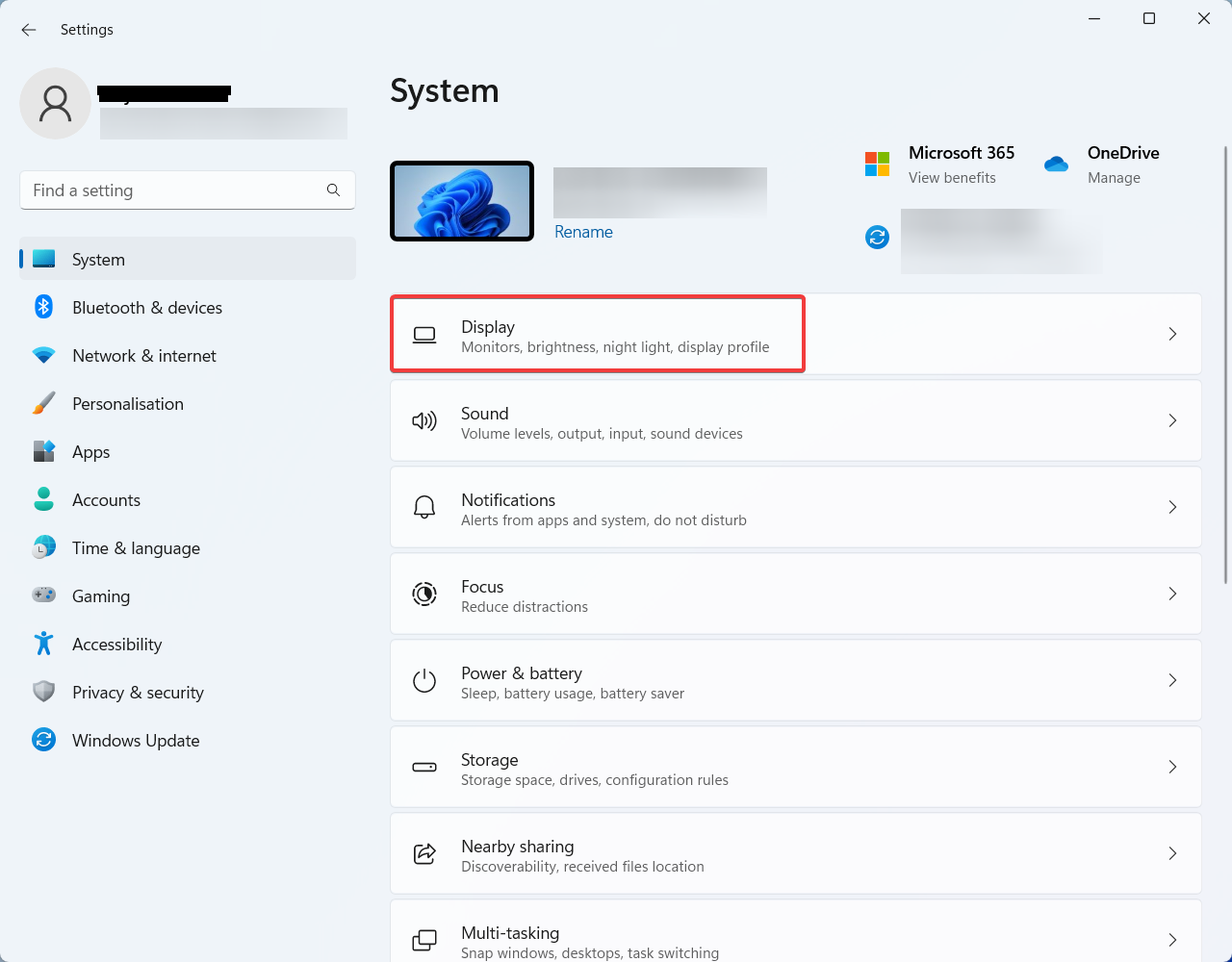
3. On the Show window, click on Graphic beneath Associated settings.
4. Now, on the Graphic Within the window, click on the app for which you need to change your graphics desire.
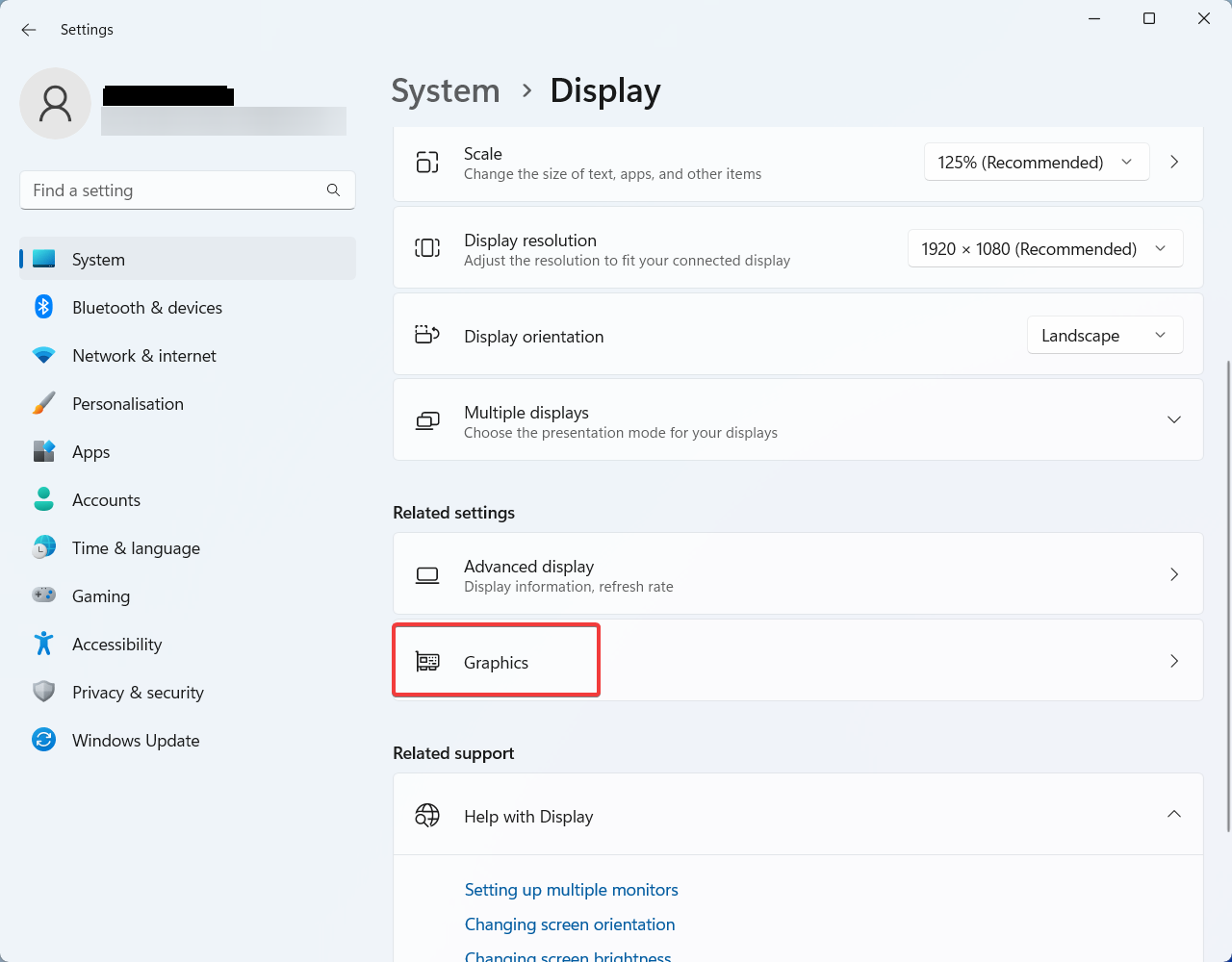
5. Click on the Choices button, and the Graphic The Preferences window opens.
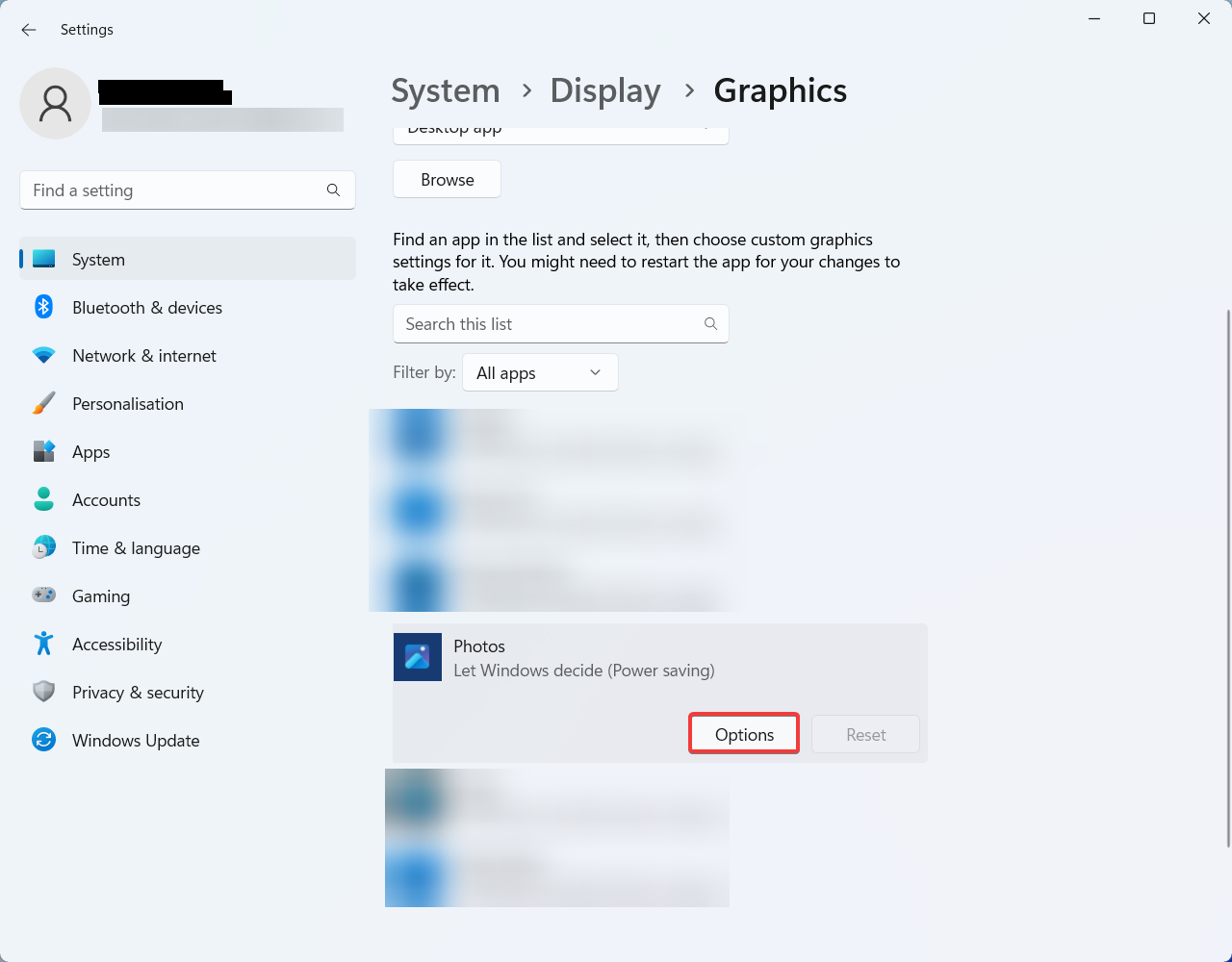
6. Select now Excessive efficiency from the record of choices and click on To rescue.
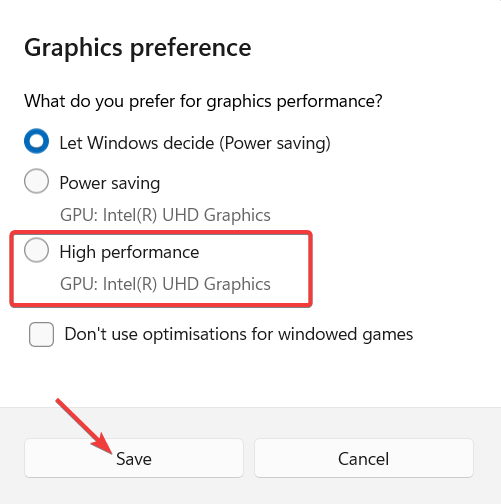
7. When you save the desire, the related app will work advantageous.
Run Home windows Reminiscence Diagnostic
In case your PC is coping with a RAM or storage downside, it may very well be that an app shouldn’t be launching correctly and the display is loading. By working the Home windows reminiscence diagnostic, you’ll be able to repair the prevailing downside and clear the RAM for higher app efficiency. View the steps to run this diagnostic program.
1. press the Home windows brand key + S to open Search question.
2. Then sort in Home windows Reminiscence Diagnostics and open this system.
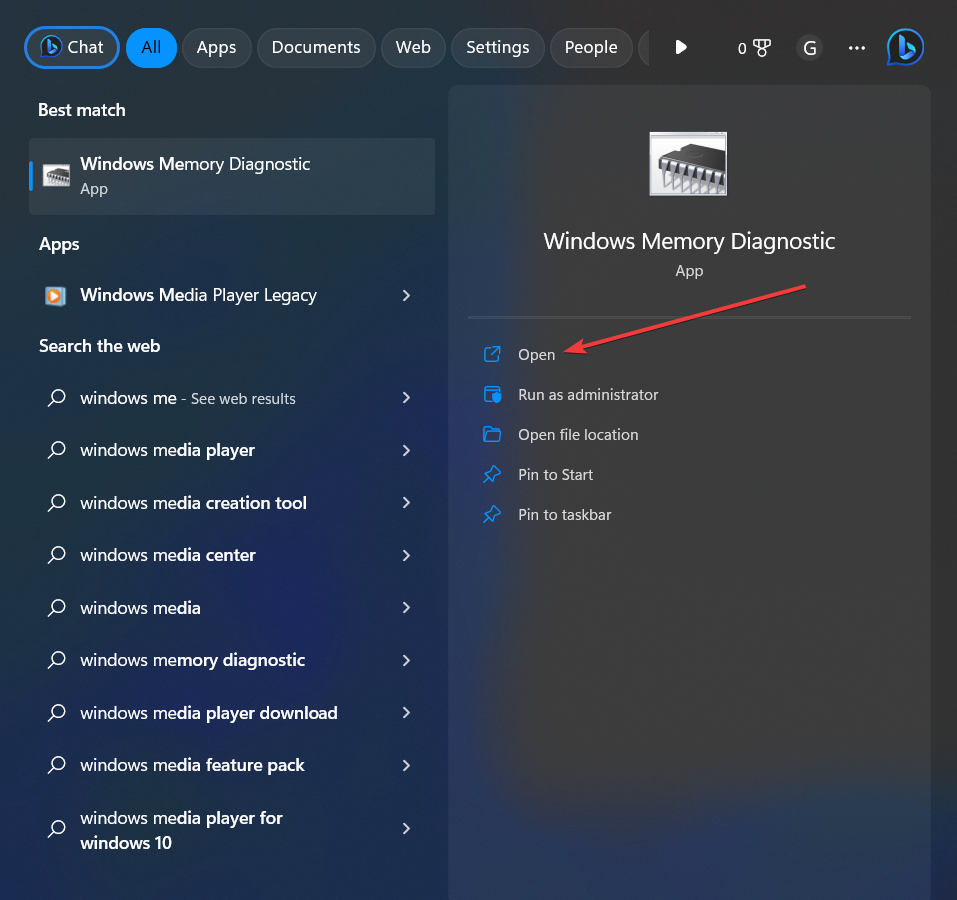
3. You now get two choices.
- Now reboot and examine for points.
- Examine if there are any issues the subsequent time I begin my pc.
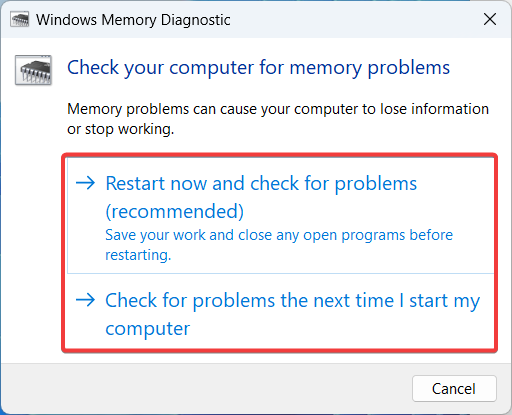
4. Select your most well-liked choice.
5. After you have obtained the diagnostics, take the advised motion to appropriate blurry screens.
Replace the graphics card driver
Updating your graphics card driver can resolve any compatibility errors. Whenever you use an outdated or broken show driver, the apps don’t get sufficient sources to match the display decision or work correctly. Subsequently, updating the graphics card driver in use will clear up the issue.
1. press the Home windows brand key + S to open Search.
2. Enter Gadget administrator within the search field and open the applying.
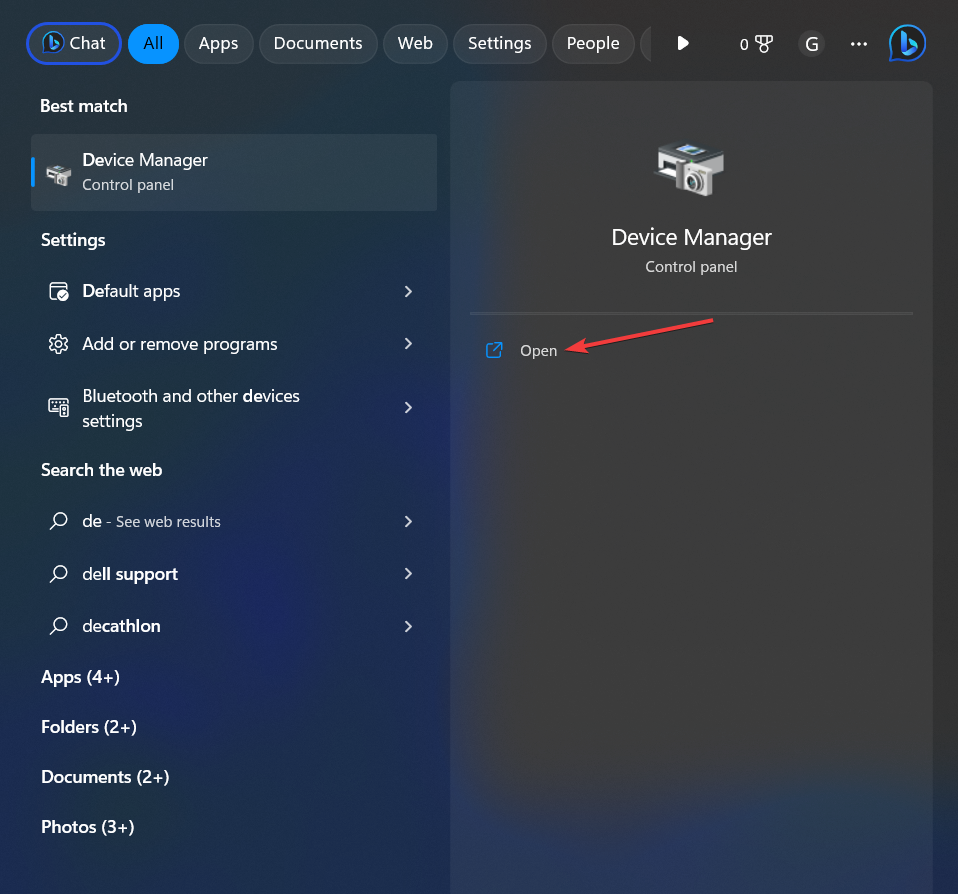
3. On the Gadget administrator window, double click on Show adapters to increase it.
4. You will notice that the graphics card driver is in use.
5. Proper click on on it and select the Replace driver choice.
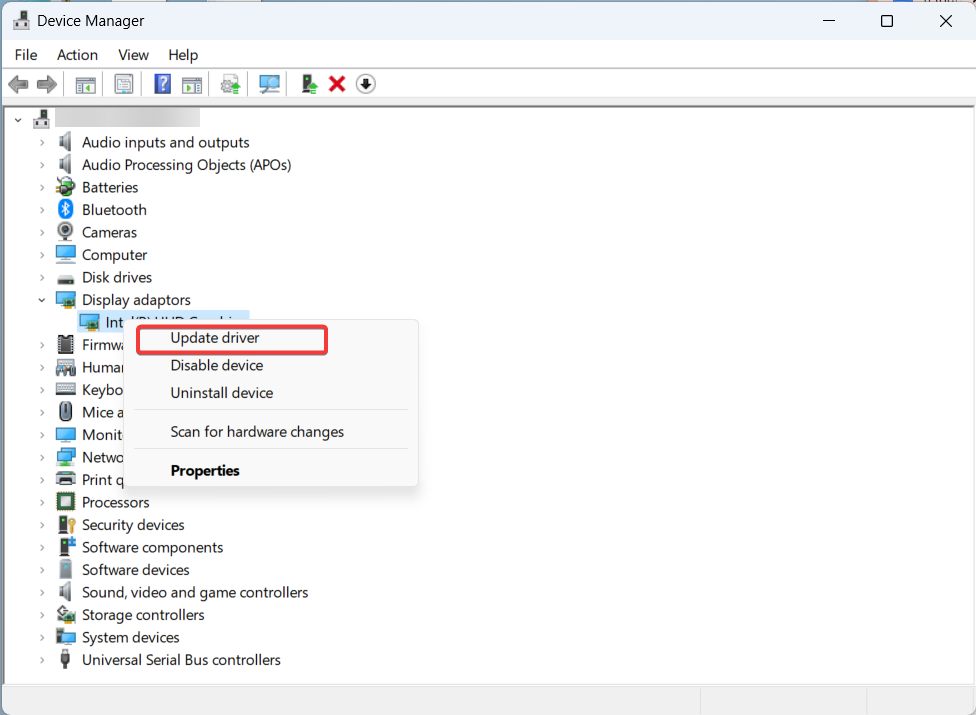
6. Now click on on Search mechanically for driver software program and await a while for the motive force replace to finish.
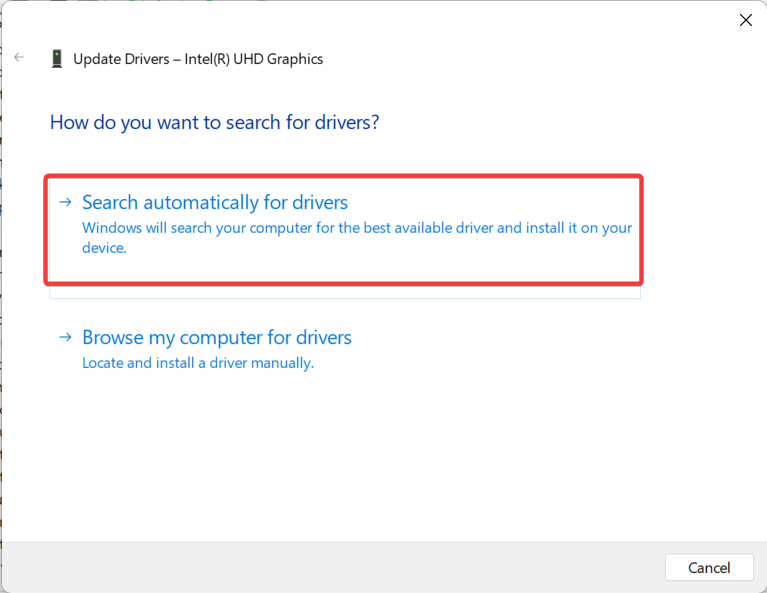
7. As soon as carried out, restart your PC.
Conclusion
We now have talked about all of the troubleshooting strategies you’ll be able to observe to repair blurry screens on Home windows 10/11. Be sure to carry out every method fastidiously as proven right here to keep away from system issues. Be it grainy app UI or blurry textual content, you’ll be able to repair it with the strategies shared right here. As well as, maintain your Home windows working system updated.
You may additionally be excited about studying these tweaks to enhance Home windows efficiency.