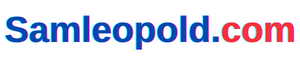Placing your WebSphere behind Internet Server does important for varied causes, together with efficiency, safety, and scalability. In case you work as a WebSphere administrator or are simply beginning out, one of many duties you can be concerned in is join IHS to WAS.
At a excessive stage, you need to do the next to deploy the managed net server.
- Obtain net server plugins for WebSphere
- Set up plugins
- Add net server to WebSphere
- Configure the plugin within the net server
The next abbreviations are used on this article.
- IHS – IBM HTTP server
- WAS – WebSphere software server
- ND – Community Deployment
- IM – Set up Supervisor
This assumes you may have put in IHS and WAS in a Linux atmosphere. The next demonstration relies on WebSphere ND 8.5.5 And IBM HTTP Server 8.5.5.
You may also use IBM WAS with different net servers similar to Apache, Nginx, or IIS. Nonetheless, WebSphere is properly built-in with IBM HTTP Server by the Internet Server Plug-in.
Obtain net server plugins for WAS
To deploy IHS earlier than WebSphere, you need to have put in the Internet Server plug-in. You may obtain the plug-in from the IBM web site.
- Go to the next hyperlink
https://www-01.ibm.com/advertising and marketing/iwm/iwm/net/choose.do?supply=swerpws-wasnd85&S_TACT=109J87BW&lang=en_US
- Enter your particulars and ensure. You’ll be directed to a obtain web page the place you should have two tabs. Click on on the “Obtain utilizing http” tab.
- Seek for plugins and obtain each recordsdata

- After downloading you must have the next two recordsdata. You may switch this to the IHS server.
-rw-rw-r--. 1 chandan chandan 696338913 Could 10 04:52 was.repo.8550.plg.ilan_part2.zip -rw-rw-r--. 1 chandan chandan 961156085 Could 10 04:56 was.repo.8550.plg.ilan_part1.zip
- Let’s extract each recordsdata
unzip was.repo.8550.plg.ilan_part1.zip unzip was.repo.8550.plg.ilan_part2.zip
Set up the Internet Server Plug-in utilizing IM
It is time to set up the downloaded plugin through Set up Supervisor.
- Begin IBM IM, normally will probably be under /choose/IBM/InstallationManager/eclipse/IBMIM
- Click on File >> Preferences
- Click on Add Repository
- Click on on Browser and choose the repository.config file, which you bought after extraction
- Click on OK and OK once more

- Click on Set up within the IM wizard

- Choose the model and click on Subsequent

- Settle for the license and Subsequent
- Choose the folder the place you need to set up the plugin. By default it’s put in beneath /choose/IBM/WebSphere/Plugins. In case you’re okay with it, click on Subsequent

- Choose the 64-bit runtime atmosphere for Java and Subsequent
- Evaluate the abstract and click on Set up to start the set up

It might take a while and when you’re performed you’ll get a affirmation – The packages have been put in. click on on End.

This concludes that the plugin has been put in efficiently and time to configure them.
Add net server in WebSphere Console
- Log in to the WebSphere administration console
- Click on Servers>>Server Varieties>>Internet Servers

- Click on New

- Choose node – depart it on default if IHS is working on the identical server as WebSphere, in any other case choose the node of the net server
- Enter the server identify
- Choose Sort as “IBM HTTP server” and click on subsequent
- Depart the default net server template, click on Subsequent

- Port – if the HTTP server is working on a port aside from 80, change right here
- Internet server set up location – verify if IHS is put in right here, in any other case change the placement
- Plugin set up location – verify if the plugin is put in right here, in any other case change it
- Click on subsequent

- Evaluate the net server definition and click on End

- You’ll get a affirmation in regards to the new server that has been created efficiently and the power to view the adjustments. Click on assessment

- Verify the field for “Synchronize adjustments with nodes” and click on Save

- It takes a couple of seconds to sync the adjustments. Click on OK

- It’ll checklist the newly added net server

It is time to generate & to unfold the plugin now. Choose the newly added net server and click on first
Generate plugin
After which click on
Propagate plugin

It’ll take a couple of seconds and you’ll get the trail to the plugin.

That is the plugin you must use in HTTP Server. Let’s configure this in httpd.conf of IHS.
Add plugin in IHS (httpd.conf)
There are two issues it’s good to do within the httpd.conf file to get IHS to speak to WebSphere utilizing a plugin.
- Add mod_was_ap22_http.so
- Add plug-in-cfg.xml path
- Go to the IHS configuration path. By default, that is beneath /choose/IBM/HTTPServer/conf
- Again up the httpd.conf file
- Add the next two traces
LoadModule was_app22_module /choose/IBM/WebSphere/Plugins/bin/64bits/mod_was_ap22_http.so WebSpherePluginConfig /choose/IBM/WebSphere/Plugins/config/WebServer-1/plugin-cfg.xml
Tip: in case you are uncertain of the file location of mod_was_ap22_http.so, you should use the discover command.
- Restart the HTTP server
This concludes that you’ve got efficiently built-in IBM HTTP Server with IBM WebSphere Utility Server.
Comment: To make context root accessible by an online server, you need to choose Internet Server because the goal throughout deployment.
Everytime you add a brand new software or context root adjustments, it’s good to generate and distribute a plugin.
In order that was all for immediately. I hope you want this.