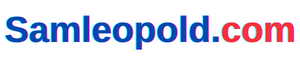This is not nearly toggling sticky keys on and off, but in addition about utilizing them to make some issues easy on a Home windows PC. Keep tuned.
Engaged on a Home windows PC is nothing wanting a scavenger hunt. There are lots of options hidden in plain sight that I by no means thought existed.
Whereas yow will discover loads of utilities as an influence consumer of Home windows, even an everyday consumer has so much to find.
One among these traits that it is best to take note of is Sticky keys. When you’re a Home windows consumer, chances are high you’ve got encountered this immediate at the least as soon as:
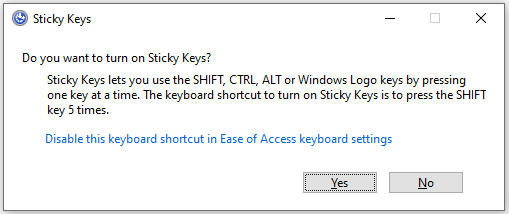
I’ve seen this a number of occasions already, solely to annoyingly shut it – with out ever attempting to know what that is about?
What are sticky keys?
Sticky Keys assist you to use modifier keys (Ctrl, Shift, Alt, & ⊞) with out having to press them repeatedly.
For instance, these may also help you choose, copy and paste all by urgent A, C and V, as an alternative of utilizing Ctrl+A, Ctrl+CAnd Ctrl+V.
Principally, they make a particular modifier key stick round till you disable them. As well as, you need to use shortcuts corresponding to Ctrl+Alt+Delete one keystroke at a time.
And it’s extremely straightforward to show them on and off, and you do not have to open the Management Panel each time, and even simply as soon as when you’re good with some keyboard shortcuts.
Let’s have a look at…
The right way to allow sticky keys?
There are a number of methods to allow Sticky Keys. We are going to see all attainable methods in Home windows 10 and 11.
By urgent Shift
This technique is strictly the identical for Home windows 10 and 11.
The simplest method to allow this performance is to press Shift 5 occasions in a row. Then you will note the immediate ‘Do you need to allow Sticky Keys?‘ (as proven within the earlier picture) adopted by a beep.
Click on Sure to proceed.
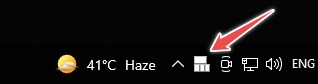
The taskbar has this message as a sign of the energetic Sticky Keys. Nonetheless, this could generally conceal within the notification space of the taskbar, indicated by the ⬆️ image subsequent to different indicators.
Home windows settings
This differs barely relying on which Home windows model you’ve got, so we’ll see each.
Home windows 10
Enter Establishments > Ease of entry > Keyboard > Sticky keys.
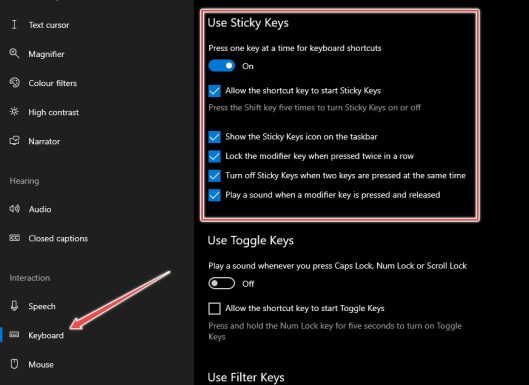
Nonetheless, you may search instantly for Sticky Keys within the taskbar and click on on the suitable choice to get to this space.
Home windows 11
Right here you must discover Establishments > Accessibility > Keyboard > Sticky keys.
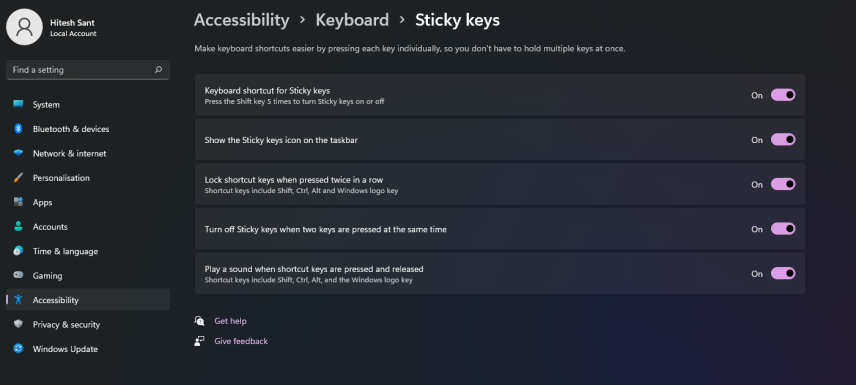
All choices are equivalent to Home windows 10 and work the identical.
Management panel
Enabling Sticky Keys from the Management Panel is straightforward and the steps are equivalent for each variations of Home windows.
Ergo, we proceed with Home windows 10.
Navigate to Management panel > All management panel elements > Ease of Entry Middle > Make the keyboard simpler to make use of > Set Sticky Keys to entry this menu:
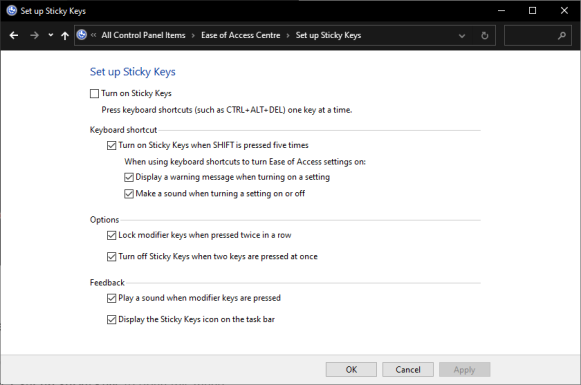
Right here you may customise every thing associated to Sticky Keys to your liking.
Fast Settings (Home windows 11)
This technique is unique to Home windows 11.
Begin urgent ⊞ + A.
Click on Accessibility within the popover.
Allow the Sticky Key change on the backside.
Examine this out:
So these have been some strategies to allow this function. Let’s proceed this with…
The right way to use sticky keys?
Though the settings are fairly easy, I’ll attempt to clarify them to make this even simpler.
We have already seen allow them. Particularly, urgent Shift 5 occasions is the best except you need to tweak some settings.
However we are going to proceed with out altering something within the Management Panel.
Let’s take a common instance of select-copy-paste, assuming the paste keys are enabled.
You’ll press Ctrl (modifier key) twice to lock it. Two consecutive beeps verify the choice.
This implies the Ctrl is energetic and can stay so till we flip that off (we’ll see about this later).
Now all you need to do is use A, C and V to pick out every thing, copy and paste it, prefer it Ctrl is consistently ‘printed’.
However it could even be that you need to choose selectively (😀) and never your complete content material. This requires you to lock one other modifier key–Shift. This may be carried out in the identical manner by urgent Shift twice (once more, notice the 2 beeps).
Now you’ve got Ctrl And Shift each in energetic mode, and you need to use the opposite shortcuts for choose (arrow keys) and duplicate and paste (C and V).
To cancel the choice, press the suitable edit key (one other beep).
Or press two edit keys directly to disable the sticky keys (one other distinctive beep).
Let’s summarize:
| Modifier keys | Ctrl, Shift, Alt and ⊞ |
| Allow Sticky Keys | Press Shift 5 occasions |
| Lock change key | Faucet twice in a row |
| Unlock a modification key | Press as soon as |
| Disable sticky keys | Concurrently press any two modifiers |
Conclusion
We hope this has made it clear to make use of Sticky Keys in Home windows 10 and 11.
However not solely this; you may take a look at God mode in Home windows, Home windows 11 keyboard shortcuts and plenty of extra Home windows suggestions and tips.